Key Notes
- Using Physical buttons: Press the Source/Input button → Press Channel/Volume keys → Choose the Input.
- Using The Hitachi App: Launch Remote for Hitachi TV → Choose the remote→ Change the Input.
- Using External Device: Connect the wireless keyboard or mouse to the Hitachi TV → Change the input.
- Buy a Universal Remote to control Hitachi TV and change the source.
- With Remote: Press the Source/Input button → Choose the Input→ Press the Ok button.
Hitachi Smart TVs have both USB and HDMI ports so you can easily connect external devices like Roku, Firestick, etc. You can switch to the input by pressing the Input key on the Hitachi TV remote. But you may be in a confused state if the Hitachi TV remote stops working or it has been lost. In such a scenario, you can try the below-mentioned methods to change the input on Hitachi TV without a remote controller.
How to Change Input on Hitachi TV Without Remote
Here are the possible methods to change the source on Hitachi TV without a remote.
Using Physical Buttons to Change Input on Hitachi TV
You can find the physical buttons on the left or right back side of the Hitachi TV. Using these keys, you can change the input, adjust the volume, or turn on Hitachi TV without a remote.
[1] Press the Input button located at the back or side of the Hitachi TV.

[2] The list of connected sources will appear on the TV screen.
[3] Highlight the respective input you want by pressing the Channel keys and select it by pressing the Volume key.
Using Hitachi Remote App to Change Input on Hitachi TV
If you can’t locate physical buttons, you can use the Hitachi TV remote app to change the input effortlessly.
[1] Connect Hitachi TV and smartphone to the same WiFi network.
[2] Open the Play Store and search for Remote for Hitachi TV and install the app.
[3] Once installed, click Open to launch the Remote for Hitachi TV app.
[4] Choose the appropriate remote by sliding left or right.
[5] Upon selecting the remote model, press the Input key on it to change the input.
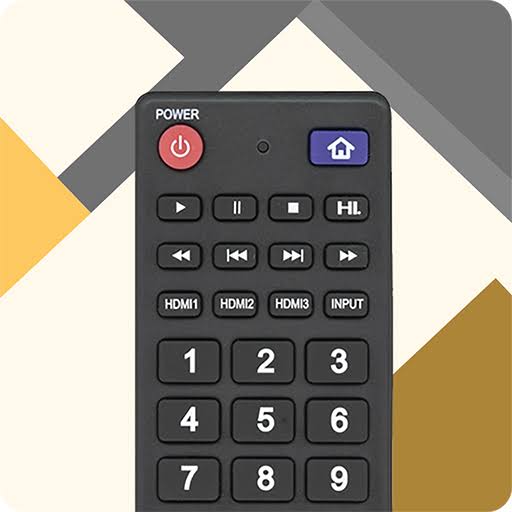
Use a Keyboard or Mouse to Change Input on Hitachi TV
Since Hitachi TV has multiple HDMI ports, you can connect external devices such as a set-top box, gaming console, soundbar, or wireless keyboard/mouse. By connecting a wireless keyboard, you can change the input on Hitachi TV without a remote. We recommend users buy any of the following keyboards as they have a built-in touchpad for air mouse control.
- Logitech K400
- Logitech K600 TV
- Logitech K830

Get a Universal Remote
If you are no longer interested in using the remote app, it is better to buy a universal remote to control your Hitachi TV. These remotes are readily available on Amazon at an affordable price. The universal remote is capable of controlling multiple devices so you can keep a single remote to control your TV, set-top box, soundbar, etc. Here are some best universal remotes that you can use to control your Hitachi TV.
- SofaBaton X1
- Logitech Harmony 650
- SofaBaton U1

How to Change Input on Hitachi TV With Remote
[1] Press the Input button on your Hitachi TV remote.
[2] Scroll and choose the desired input.
[3] Now, press the Ok button to confirm the changes.
Hitachi TV will switch to the selected input within a few seconds.
FAQ
Yes. You can press the power button on the TV to turn it on. Alternatively, you shall download the Remote for Hitachi TV app on your smartphone to control the TV.
Replacing the batteries, cleaning the remote, releasing the stuck buttons, or resetting the remote to factory defaults will help to fix the Hitachi TV remote not working issue.
