Key Notes
- Use Physical Buttons: Press and hold the Power button to switch on your Samsung TV without a remote.
- Using SmartThings App: Open SmartThings app→ Launch it → + Add icon → Add Device → Select Samsung TV→ Start → Choose Location → Choose TV → Enter the code → Done.
- Using Third-Party remote apps: Launch Play Store → Type TV (Samsung) Remote Control → Install → Open → Allow permissions → Select TV Model → Done.
- Using Nintendo Switch: Pair Nintendo Switch to TV→ Settings → System Settings → Select TV Settings → Enable Match TV Power State → Done.
- Using PlayStation 4: Connect PS4 to Samsung TV → Settings → System Settings → Enable HDMI Device Link → Done.
Are you frustrated with the unresponsive Samsung TV remote? Calm down. This section deals with the multiple ways to turn on the Samsung TV without a remote. Hence, you can avoid buying a replacement remote at an expensive price. Instead, you can use the physical buttons or the remote apps to control your Samsung Smart TV from an Android or iOS device. You can even use gaming consoles to switch on the Samsung TV by enabling some settings.
How to Turn On Samsung TV Without a Remote
Here are the possible ways to turn on the Samsung TV without a physical remote.
Use Physical Buttons to Turn on Samsung TV
You can use the Control Stick or Jog Controller button to turn on your Samsung TV. This button is located at your TV’s front, back, or middle. Additionally, it has volume controls, settings, and menu buttons. With the physical buttons, you can also turn off your TV without using an original remote.
Control Buttons on the Backside of the TV
Most Samsung Smart TVs have controller buttons on their backside at the bottom right corner. There you can see the Control Stick, which helps to move the cursor up, down, left, and right. If you want to turn on your Samsung TV, long press the Center button for a particular duration.
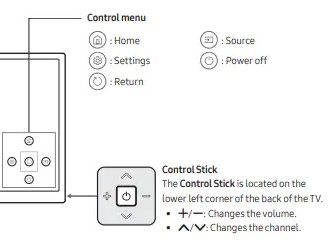
Control Buttons in the Middle of the TV’s Front Panel
Sometimes, you can identify the TV controller button in the middle of the front portion of your device. The controls like Smart Hub, Source, Settings, Power off, and Return will be there. Long press the Center button to switch on your Samsung TV.

For 2018 TV models, the TV controller is located in the middle of the front bezel, as we have seen before, long press the Center button to turn your device on.
Control Buttons Under the Side Front Panel
In some TV models, the TV controller can be seen at the bottom of the bezel to your right. Just tap the button to view the menu. Further, single press the button to highlight and navigate to other menus. Finally, to select an option, long press the Center button.
Use the SmartThings App to Turn on Samsung TV
SmartThings is an application to control smart home appliances, Samsung TVs, and others. Before that, you should configure the SmartThings app first so you can use it often. You can try this method if the SmartThings app is compatible with your TV.
1. Install the SmartThings app on your Android or iOS device.
2. Open SmartThings and complete the sign-in process.
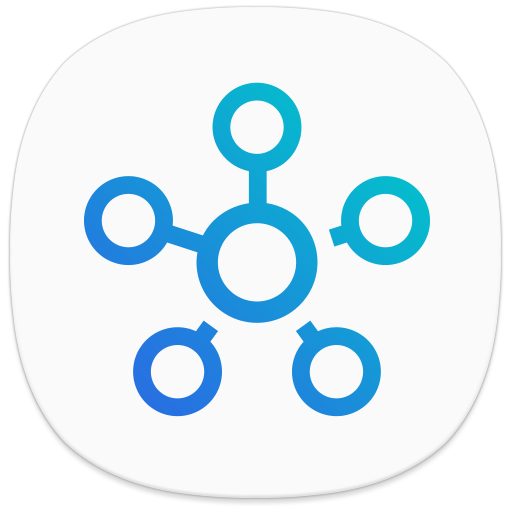
3. Click on the + icon and choose Add device from the dropdown.
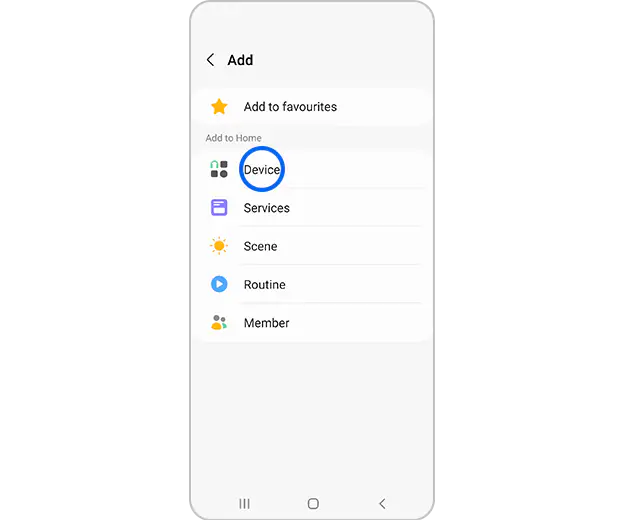
4. Select TV from the list of icons.
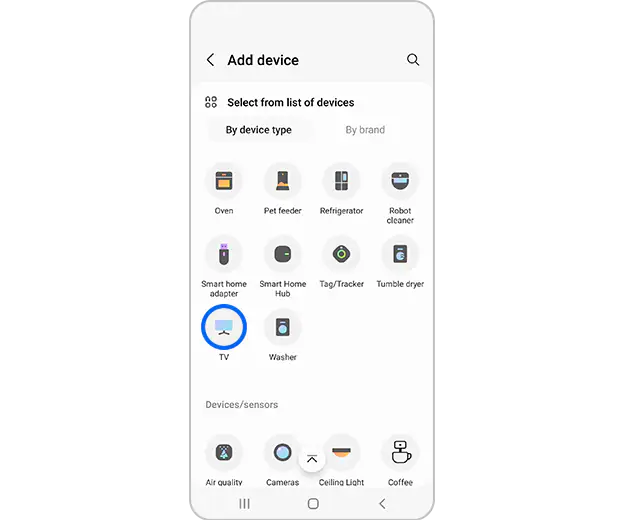
5. Click Start to continue.
6. Select a location from the available options.
7. Choose your TV from the list and enter the code on the TV screen.
8. Finally, it will notify as Successfully connected.
9. Click Done and select your TV from the home screen.
That’s it! The remote control interface will appear. Click the Power button to turn it on/off. Other than that, you can program a universal remote to the Samsung TV and use it effortlessly.
Use a Third-Party App to Turn On Samsung TV
If you are not connected to the SmartThings app, you can use third-party universal remote apps to switch on your TV.
1. Launch the Google Play Store on your Android device.
2. Enter TV (Samsung) Remote Control in the search field.
3. Tap on the Install button to begin the installation process.
4. After the installation, click on Open to launch the application.
5. Provide the needed permission for the application.
6. Select your TV model from the list of devices.
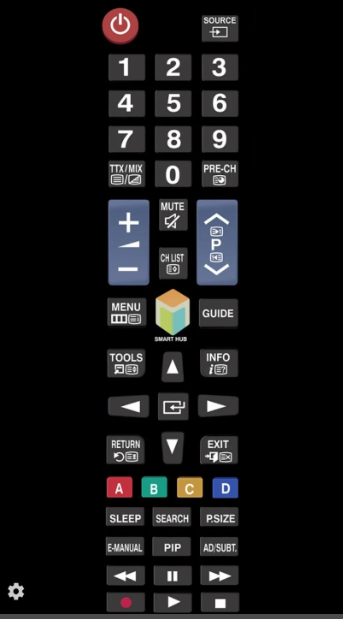
Now you can start using the remote interface to turn on/off the TV effortlessly.
Note: If this app doesn’t work, you can try using the IR blaster remote app to turn on the Samsung TV.
Use Gaming Console to Turn On Samsung TV
You can also use gaming consoles like Nintendo Switch or PlayStation 4 to turn on your Samsung TV without a remote.
Nintendo Switch

1. Pair the Nintendo Switch on your Samsung TV with a dock.
2. Go to Settings and tap on the System Settings option.
3. Then, Select TV Settings from the list of options.
4. Turn On the Match TV Power State toggle.
5. Now, while turning on the Nintendo Switch simultaneously your Samsung TV will also be turned on.
PlayStation 4

1. Connect your PS4 device to your TV with an HDMI cable.
2. Launch the Settings option and choose System Settings.
3. Tick the Enable HDMI Device Link option from the list.
4. Then, if you turn on the PS4 device, your Samsung TV will also be switched on.
Buy a Universal Remote
If you are not interested in any of the above methods, the last choice is buying a replacement remote. Instead of buying an original remote, you can buy a universal remote which is cheaper than the original remote. Here is a list of the best universal remote for Samsung TVs that can readily control the TV without any additional programming.
- Angrox universal remote
- CooLux universal remote
- Ewo’s universal remote
FAQ
You can press the volume control buttons on your TV’s front, back, or middle area to turn up or down the volume.
You can reset the Samsung TV without a remote using the control button available on the TV. Press the following buttons in sequence, Channel up, Volume up, Channel down, Volume down, and Source button. Follow the on-screen instructions to complete the process.
First, launch the SmartThings app on your smartphone -> Go to the Menu option and click on All Devices -> Choose your Samsung TV from the list to pair -> Once it is connected, you can see the remote interface. Further, use this virtual remote to connect the Samsung TV to WiFi without a remote.
