Key Notes
- Use the Physical buttons to connect the Haier TV to the WiFi network without a remote.
- Via External Device: Connect a keyboard or mouse to the Haier TV → Select a WiFi network to connect.
- Install Google TV App to control Haier Android/Google TV → Connect it to WiFi without a remote.
- Install The Roku App to control Haier Roku TV → Connect it to WiFi without a remote.
- Set up a wired internet connection by using an ethernet cable.
- Use a universal remote to control multiple TVs and connect them to WiFi.
If you want to stream Netflix and Prime Video on Haier TV, you should connect it to a WiFi network using a remote. But what if the Haier TV remote stops working? You might be disappointed. Fortunately, you can connect your Haier TV to WiFi without a remote using a keyboard/mouse, TV buttons, or a remote app. If you have a universal remote, you can program it using Haier TV universal remote codes and start using it to connect your TV to a WiFi network.
How to Connect Haier TV to WiFi Without Remote
If the Haier TV remote is dysfunctional, you can try these ways to connect your Haier TV to a wireless internet connection.
Use the Physical Button to Connect Haier TV to WiFi
The physical buttons of Haier TV let you adjust the volume, change channels, turn on/off your TV, and many more functions. You can find these buttons on the backside or left/right panel of your Haier TV. You can use a combination of power and menu buttons to connect your Haier TV to WiFi without using a remote.
- Long press the Power button on your Haier TV to turn on the device.
- Using the Volume or Channel buttons, navigate to the Network section.
- Under the network, choose the WiFi option.
- From the available networks, choose your WiFi name to connect. If it prompts for a password, you need to use the remote app to enter it using a keyboard layout.
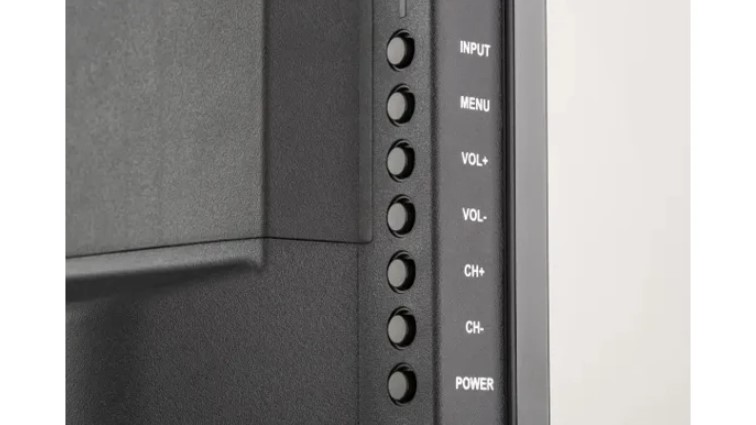
Note: With the help of physical buttons, you can easily change the input on Hisense TV without a remote.
Using a Keyboard or Mouse to Connect Haier TV to WiFi
Haier TV comes with dedicated USB ports which will help you to connect a wired/wireless mouse or keyboard to your TV. To connect Haier TV to WiFi using a wired or wireless mouse, plug in the cable to the necessary port. Once connected, use a mouse control to go to Network Settings and connect your Haier TV to WiFi. For easy navigation, you can buy any keyboard which features a built-in touchpad like Logitech K400.
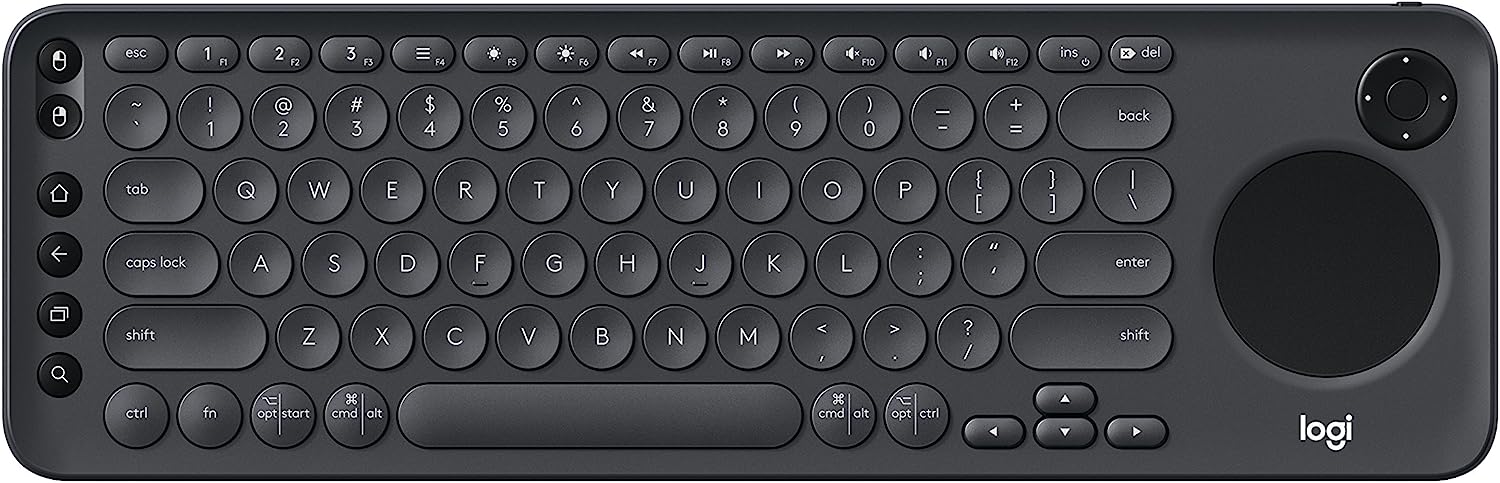
Using the Remote App to Connect Haier TV to WiFi
Depending on the TV operating system, you can install and use the Haier TV remote app to control your TV from a smartphone. Keep in mind, these remote apps will work only if the TV and smartphone are connected to the same WiFi network.
For Haier Android TV/Google TV
1. Ensure that Haier TV and smartphone are on the same WiFi network.
2. Go to the Play Store or App Store on your smartphone and search for the Google TV app.
3. Open the app, provide the necessary permissions, and accept its terms & conditions.
4. Tap the TV Remote option at the bottom of the screen.
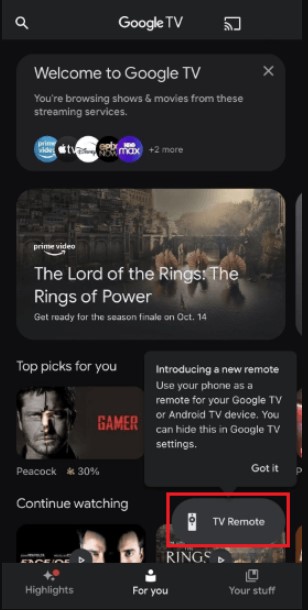
5. Choose your Haier Smart TV from the list of devices.
6. Upon successful pairing, you can access the virtual remote on your smartphone and go to Settings >> Network & Internet >> Toggle on WIFI >> Choose your Network name >> Enter the password to connect to WiFi.
For Haier Roku TV
1. Ensure that the TV and smartphone are connected to the same WiFi network.
2. Go to the Play Store or App Store on your smartphone and install The Roku App.
3. Open the app and provide the necessary permissions.
4. Tap Devices at the bottom menu and select your Haier Roku TV.
5. Once connected, click the Remote icon.
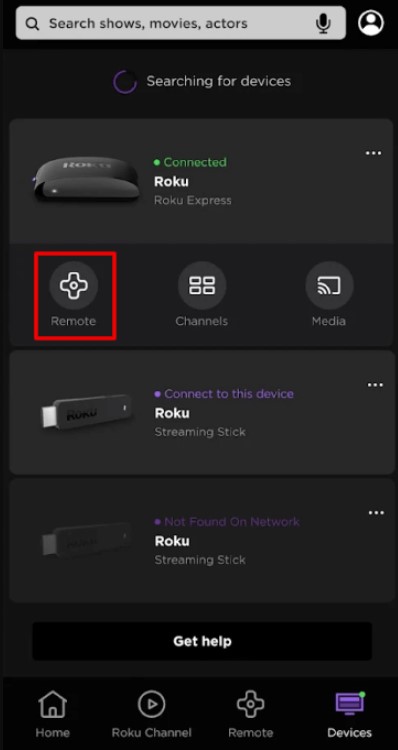
6. Now, using the virtual remote tap Settings, and click on Network & Internet.
7. Turn on the WiFi option and choose your WiFi network.
8. Now your Haier TV is connected to the WIFI.
Connect Haier TV to Internet Using Ethernet Cable

All Haier TVs supports both Wired and Wireless network. So, you can directly establish an internet connection on Haier TV by connecting it using a LAN cable. We recommend using a DbillionDa Cat 8 Ethernet cable, which delivers high-speed internet and is compatible with all the Haier TV models.
1. Find the Ethernet port on the back or side panel of your TV.
2. Plug one end of the ethernet cable into the HDMI port and the other end into the router.
3. Use the physical buttons to navigate to Network settings and select Wired connection.
Once connected, you will be able to access the internet on Haier TV.
Use a Universal Remote to Connect Haier TV to WiFi
If you have a universal remote at home, you can use that to connect your Haier TV to a WiFi network. Universal remotes are compatible with multiple devices. If you have programmed a universal remote with Haier TV remote codes you can start using it to control your TV. We recommend you buy Sharp GB004WJSA Universal Remote Control from Amazon as it is compatible with both the LED and LCD models.

How to Connect Haier TV to WiFi With Remote
1. Hit the Power Button on the Haier TV remote.
2. Choose Settings from the home screen.
3. From the list of options select the Network.
4. Then choose Network Setup and choose Wireless Set-up.
5. From the list of available connections, choose your WiFi network.
6. Provide the necessary password to connect your Haier TV to WiFi.
FAQ
Ensure that you have placed the WiFi router near the TV and do a soft reset. Turn off your Haier TV and disconnect all the TV cables from the power socket. After a minute, plug all the cables and long press the Power button for 60 seconds to perform a soft reset.
You can perform a manual reset to bring your WiFi to its default settings. To do so, use a pen or needle and long press the Reset pinhole available at the back of the Haier TV for about 60 seconds to reset Haier TV without a remote.
