Key Notes
- Using Physical Buttons: Turn on your TV → Press the physical Power button → Open Settings → Choose Picture Settings → Choose Brightness Settings → Adjust the brightness.
- Via Smartphone App: Open Google TV app → Select your Sony TV → Tap Remote icon → Select Picture Settings → Select Brightness → Change the brightness.
- Using Wireless Mouse/Keyboard/controllers: Connect your external device to the TV’s USB port → Settings → Picture Settings → Brightness → Modify the brightness.
- Buy any universal remote to control your Sony TV brightness.
- Adjust Brightness on Sony TV With Remote: Press the Quick Settings button →Picture Mode → Click Custom → Tap Brightness → Select Min → Adjust the brightness level.
- Adjust Contrast on Sony TV With Remote: Press the Quick Settings button → Picture Mode → → Tap Brightness → Choose Contrast → Select Min → Adjust the Contrast level.
Are you searching for a way to adjust brightness on Sony TV without a remote? You have come to the right place. If the Sony TV remote is not working, you can use physical buttons, remote apps, or any external devices like a keyboard, or gaming controller to adjust the brightness. We will guide you with the necessary steps to change the screen brightness on your Sony TV without a remote. As an alternative, you can program a universal remote to Sony TV and use that to adjust the screen brightness.
Why Does the Brightness on Sony TV Keep Changing?
Some Sony TV models have built-in Ambient Light Detection sensors. Therefore, it will change the brightness on Sony TV by itself based on the surroundings. Based on your convenience, you can toggle this setting on/off. Go to Picture Settings → Picture → Ambient Optimisation Pro → Ambient light sensor → Turn On/Off.
How to Adjust Brightness on Sony TV Without Remote
If your Sony TV remote is dysfunctional, you can use these methods to adjust the Sony TV brightness without a remote.
Use Physical buttons to Adjust the Brightness on Sony TV
1. Hit the Power Button on the Sony TV to Power Up the device.
2. Using the Volume and Channels buttons navigate to Settings >> Picture Settings >> Brightness.
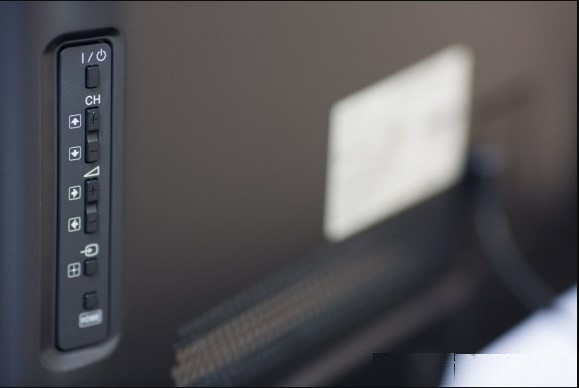
3. Use the volume keys to adjust the brightness level according to your preference.
Use the Remote App to Change the Brightness on Sony TV
With the Google TV app, you can control your Sony TV without a physical remote. Before continuing the steps, make sure to connect your Sony TV and smartphone to the same WiFi network.
1. Unlock your smartphone and install the Google TV app on your Android or iPhone.
2. Launch the Google TV app and provide the necessary permissions.
3. On the app’s home screen tap the Remote icon.
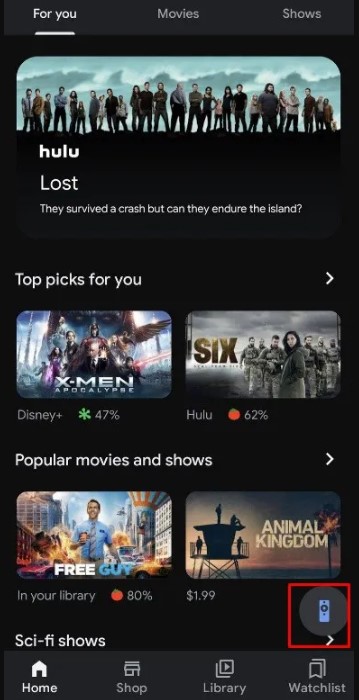
4. A list of nearby devices connected to the same WiFi will appear on your screen select your Sony TV.
5. Follow the on-screen instructions to complete the pairing process.
6. Once the pairing process got completed you can use the Swiping remote or D-Pad to control your TV.
7. Navigate to the Picture Settings on your TV and increase or decrease the brightness according to your preference.
Note: You can either use Google TV or any other third-party remote app to turn on your Sony TV without a remote.
Use a Gaming Controller to Adjust the Brightness on Sony TV
You can use any gaming controller from PlayStation 4, Nintendo Switch, and Xbox One or joysticks to adjust the brightness on the Sony TV. Simply plug in the controller cables on the necessary slot of your TV to start using it. Once you have connected the controllers, it will allow you to navigate on the TV interface. Later, you can change the brightness of the Sony TV by navigating to the Picture settings according to your preference.
Connect a Keyboard or Mouse to change the Brightness on Sony TV
Sony TV has dedicated USB ports so you can use that to connect your mouse or keyboard to control your TV. Once you have plugged in the necessary cables you can start using the wired or wireless mouse to control your device. We recommend you use keyboards with built-in touchpads for easy navigation. You can easily get those keyboards through online sites like Amazon, Walmart, etc. Below are our recommendations for you to buy a keyboard with a built-in mouse pad.
- Logitech K600 TV
- Logitech K400
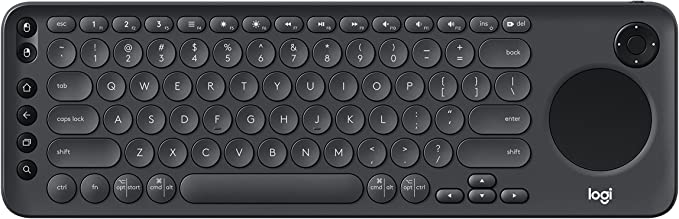
Buy a Universal Remote
If none of the above methods are comfortable for you to increase or decrease the brightness in Sony Bravia TV, you can use a universal remote to adjust the brightness. Many universal remotes are available online, you need to pick the right one that is compatible with your Sony TV. We have some recommendations to buy the best universal remote for Sony TV if you are unsure about buying the right one.
- Logitech Harmony 650
- SofaBaton U1
- SofaBaton X1
How to Adjust Brightness on Sony TV With Remote
Sony TV allows users to manually change the brightness and contrast according to their preference.
Change Screen Brightness
1. Plug in the necessary cables and turn on your Sony TV.
2. Press the Quick Settings button on the Sony TV remote.
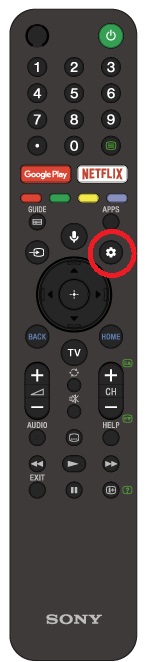
3. Select the Picture Mode under Quick Settings.
4. Click on the Custom option.
5. Tap the Brightness option and select the Min under it.
6. Now you can see the brightness difference on your Sony TV screen.
Change Screen Contrast
1. Hit the Quick Settings button on the Sony TV remote.
2. Choose the Picture Settings option.
3. Now tap the Brightness option and select the Contrast option.
4. Under the contrast option choose the Min option.
5. Now you can see the changes in the contrast on the TV display.
FAQ
Under the Display and Sound settings on your Sony TV, toggle Off the option labeled Light Sensor to stop the auto-dimming on your Sony TV.
Yes. During the energy-saving mode, your Sony TV will use only less power thus your system brightness will automatically set to low. Once you turn off the power saving mode, your TV brightness will revert back to the normal settings.
The Sony TV screen will look dark due to inappropriate picture settings, poor contrast, or if there is an issue with the backlight of the TV. You can check and resolve those issues to remove the darkness on your Sony TV screen.
