Key Notes
- Using Remote for Onida TV: Launch Play Store → Search for Remote for Onida TV → Select the app → Tap Install → Tap Open → Select TV Remote → Start controlling the TV.
- Using Remote Control for Onida: Open Play Store → Hit Search → Enter Remote Control for Onida→ Tap Install → Open → Choose Remote → Start controlling the TV.
- Use Remote Control for Onida TV: Launch Play Store → Search for Remote Control for Onida TV→ Hit Install → Open the app → Choose Remote → Use the remote.
At times, the Onida TV remote may become dysfunctional due to some reasons. You don’t have to buy a universal remote for Onida TV since there are alternate ways to control it without a physical remote. If your Android device is equipped with an IR blaster or you have a stable WiFi network at home, you can install and use the remote app to control your Onida TV. As of now, there is no official remote app for Onida TV. Hence, you can use the following third-party remote apps to control your TV.
Key Features of the Onida TV Remote App
- It features a user-friendly interface making it more convenient.
- The remote apps are completely free to use and it works using a WiFi network.
- You can change channels, adjust the volume, turn on/off Onida TV, etc.
- Use playback controls such as play, pause, forward, rewind, and more.
- It acts as a perfect replacement for your TV remote.
How to Install and Use Remote for Onida TV
Before getting into the steps, make sure to connect your Android smartphone and Onida TV to the same WiFi network.
[1] Open the Google Play Store on your Android device.
[2] In the search field, enter Remote for Onida TV.
[3] Select the app and click the Install button to start the installation process.
[4] After the installation, tap on the Open button to launch the application.
[5] Select your Remote model and use the virtual remote to control your Onida TV.
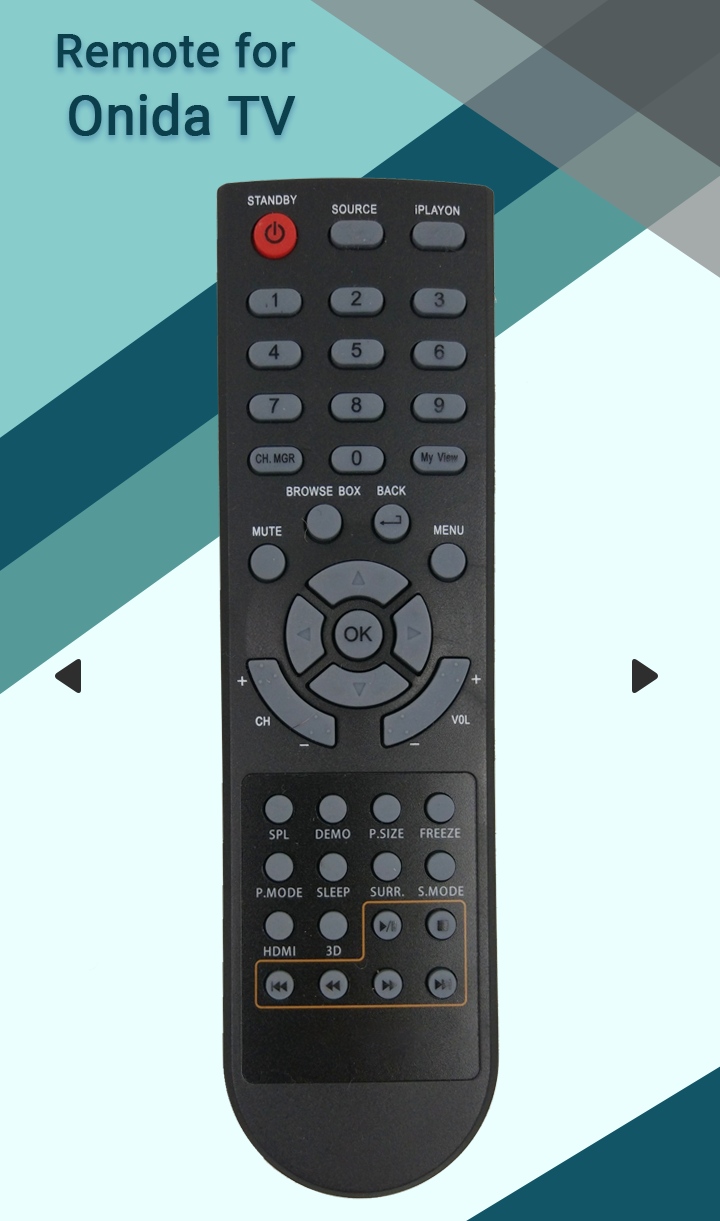
Note: Similarly, you can control Sony televisions without a remote using the Sony TV remote app.
How to Install and Use Remote Control for Onida
[1] Launch the Play Store on your Android phone or tablet.
[2] Type Remote Control for Onida on the field and search for the app.
[3] Select the app from the result and click the Install button.
[4] Once installed, launch the app and select Choose Remote on the home screen.
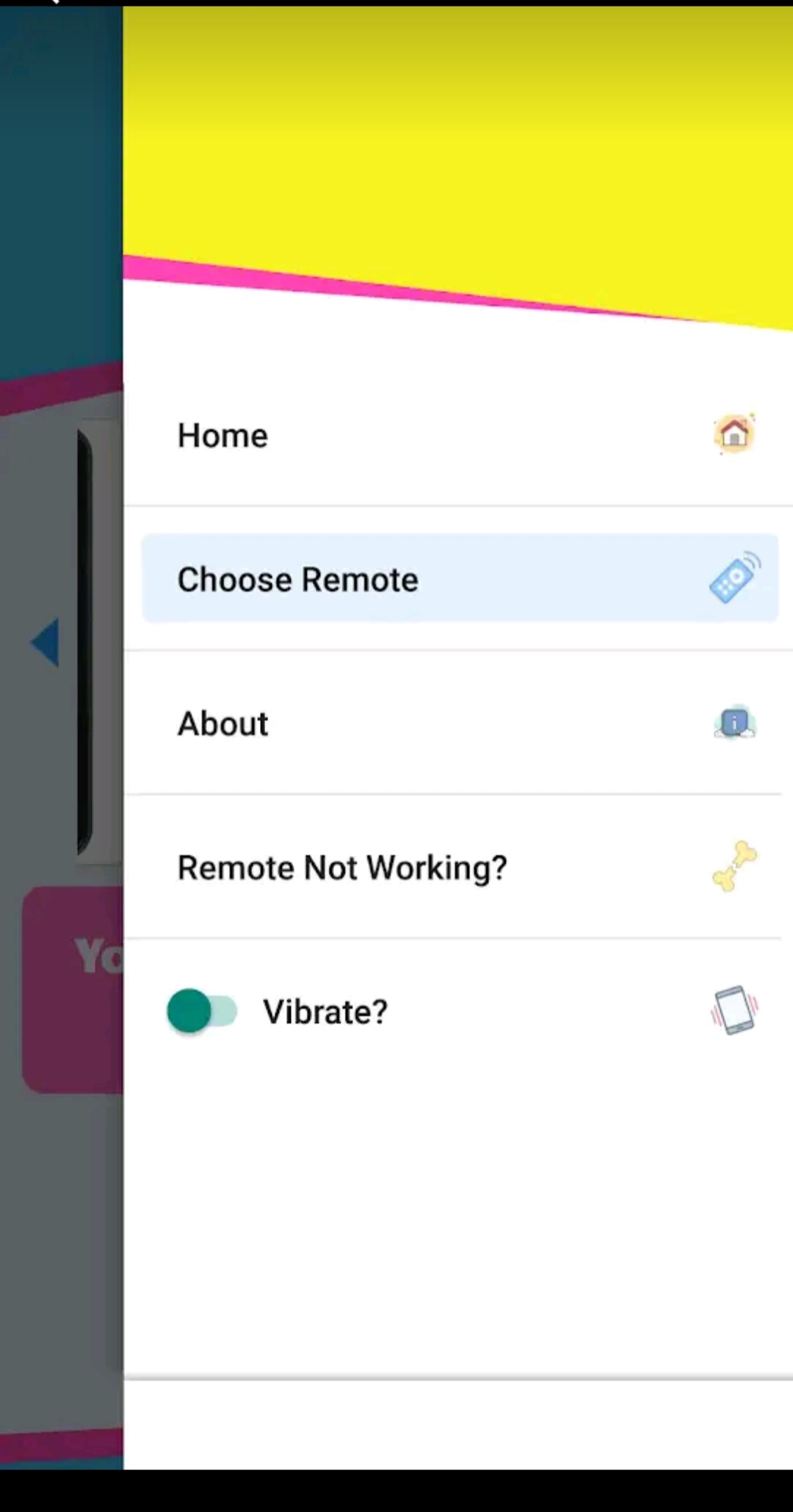
[5] Further, select your TV Remote Model and start controlling your Onida TV using a virtual remote.
How to Install and Use Remote Control for Onida TV
[1] Go to the Google Play Store and enter Remote Control for Onida TV in the search field.
[2] Select the application from the result and tap on the Install button to start the installation progress.
[3] After the installation, click on the Open button to launch the application.
[4] Select the Remote model and start controlling your TV via smartphone.
Tip: Keep in mind, this app requires an IR blaster on your Android device to emit infrared signals to the Onida TV.
FAQ
Yes, you can install the Amazon Fire TV app on your Android or iPhone as a virtual remote for Onida Fire TV.
If the remote stops working suddenly, check and replace the batteries if they are old, update Onida TV firmware, clear the obstructions, check if buttons are stuck, and clean the IR emitter and receiver.
