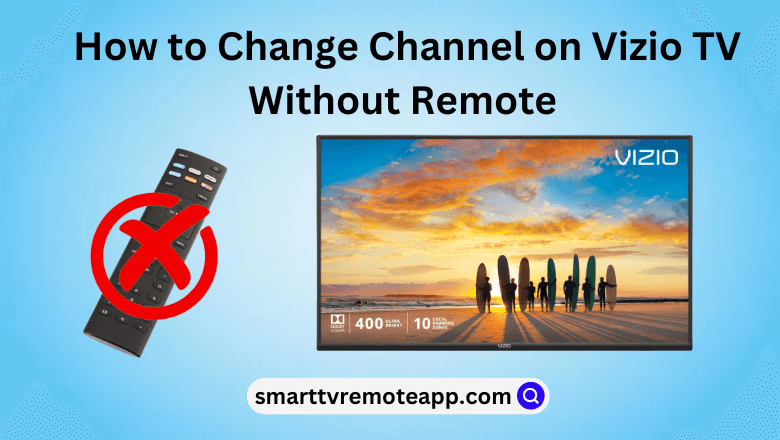Key Notes
- Use the physical buttons to change the channel on your Vizio TV without a remote.
- Using VIZIO Mobile app: Open the app → Tap Devices → Click Add icon → Choose Vizio TV → Click Remote → Use the remote control → Change the channel.
- Using ASmart Remote IR app: Open ASmart Remote IR → Add New Device → Select Vizio TV → Use the remote interface to change the channel.
- Link Alexa to Vizio TV and use a Smart Home device to change the channel using a voice command.
- Use the universal remote to change the channel on your Vizio TV.
If the Vizio TV remote is not working, it will be difficult for you to change the channel on Vizio TV without a remote. However, users don’t need to worry since there are alternate ways to control the Vizio TV without a remote. The easiest way to change the channel is by pressing the physical buttons on the Vizio TV panel. Otherwise, you can use the remote app or any Alexa-powered device to switch channels on Vizio TV.
In this article, you will learn to change the channel on Vizio TV without using a physical remote controller.
How to Change Channel on Vizio TV Without Remote
The possible ways to change the channel on Vizio TV without a remote are listed below with detailed instructions.
Use Physical Buttons to Change Channel on Vizio TV
Every TV has built-in buttons that everyone ignores the whole time; such buttons will help us now. Locate the physical buttons on your Vizio TV’s back or side panel. The button set includes power, menu, channel, volume, and input buttons.

Press the Channel Up or Channel Down button to change channels on your Vizio TV. On some model Vizio TVs, you would find only the Power, volume, and input buttons; in such cases, you can skip this and consider using the other methods.
Note: If you want to turn on the Vizio TV without a remote or WiFi, locate and press the Power button on the TV.
Use the Remote App to Change Channels on Vizio TV
If you are tired of walking back and forth from your sofa to the TV for changing channels, turn your phone into a remote. Install and use the Vizio Mobile remote app to control your TV virtually.
1. Press the Power button to switch on the TV.
2. Connect your Vizio TV to the same WiFi network as your smartphone is connected to.
3. Install the Vizio Mobile app on your Android or iOS from the relevant store.
4. Launch the VIZIO Mobile app on your phone and allow the necessary permissions.
5. Click the Devices option and click the Add icon at the top right corner.
6. Keep your phone closer to the TV and select your Vizio TV from the device list.
7. Click on the Remote icon to get the virtual remote on your phone.
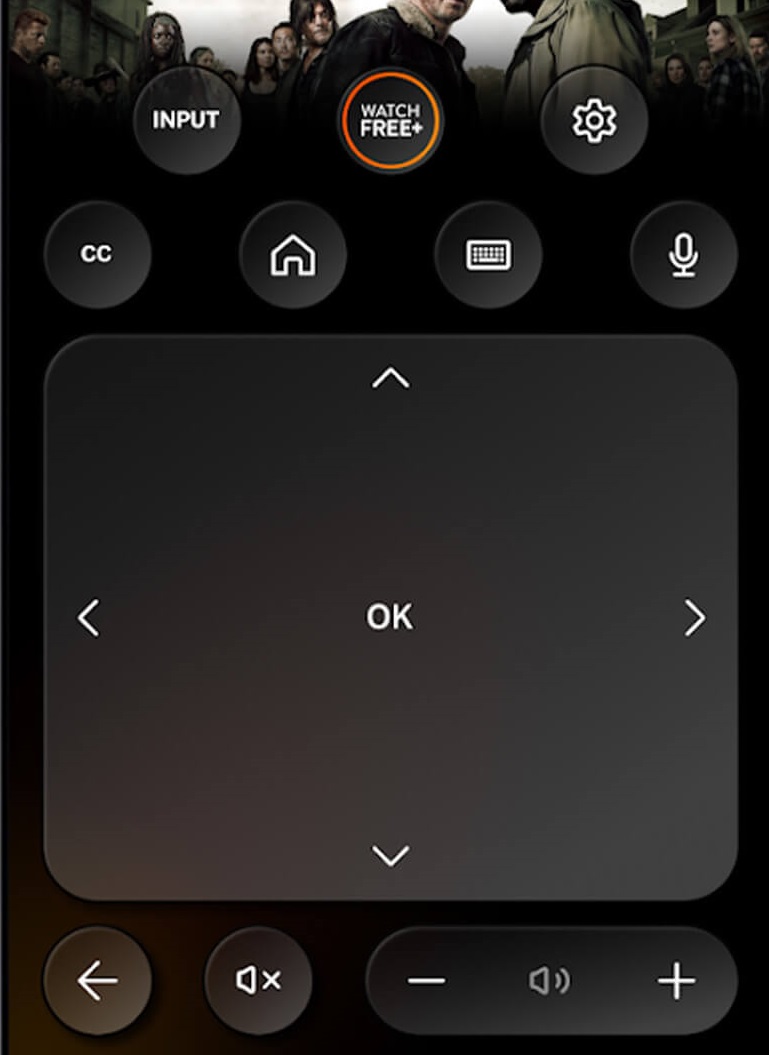
8. Once the remote interface appears, Press the Channel keys on the virtual remote to change the channel on your Vizio TV.
Note: With the help of remote apps, you can even scan for channels on Vizio TV without a remote.
Use IR-based Remote App to Change Channel on Vizio TV
If you don’t have an internet connection, it is impossible to use the VIZIO Mobile app. In such cases, you can use the IR blaster remote app to control the Vizio TV if your phone has an IR blaster.
1. Install and open the ASmart Remote IR app on your Android phone.
2. Click on Add New Device and tap on the TV option.
3. Select your Vizio TV from the scanned devices list.
4. Follow the on-screen instructions to connect your Vizio TV.
5. Once connected, you can change the channel on your Vizio TV using the remote interface.
Note: If your smartphone doesn’t have an IR blaster, you can use WiFi-based remote apps for Vizio TV as an alternative.
Use Smart Home Device to Change Channel on Vizio TV
If your Vizio TV remote is not working, link your smart home device, such as Amazon Echo or Google Home, to control your Vizio TV. Remember, only Vizio Smartcast TV can adopt this method. Follow the steps to connect Alexa to your Vizio Smartcast TV to change the channel through voice commands.
Connect the TV to Vizio Account
1. Install and open the VIZIO Mobile app on your smartphone.
2. Press the Home button or Vizio button (V button) on your virtual remote.
3. Go to Extras at the top menu and click OK.
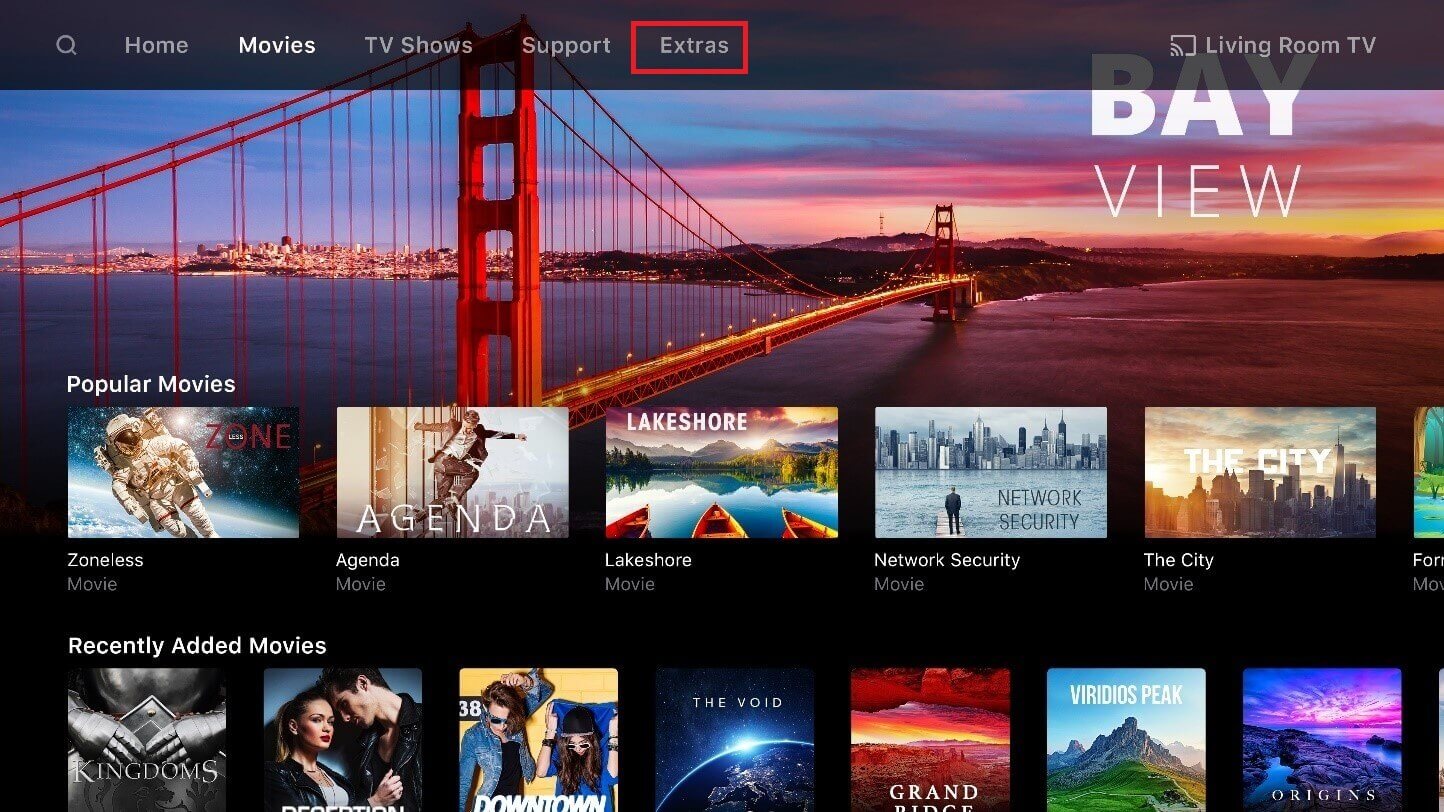
4. Select Smart Home Settings and choose Amazon Alexa.
5. Select Vizio Account, open your mobile or tablet browser, and go to the website that appears on the Vizio TV Screen.
6. Enter your Vizio account details and the four-digit code on the destination page.
7. A green mark will appear once your TV is connected to your Vizio account.
Link Alexa to your Vizio TV
After syncing the Vizio TV to your Vizio account, you have to link your Vizio account with the Amazon Alexa app.
1. Redirect to your TV screen and select the Add to Alexa option.
2. You will receive a prompt on the TV to open the Amazon Alexa app on your smartphone. If you haven’t installed Amazon Alexa, use the below links to get the app on your phone.
3. Click on More (three lines) and select Skills & Games.
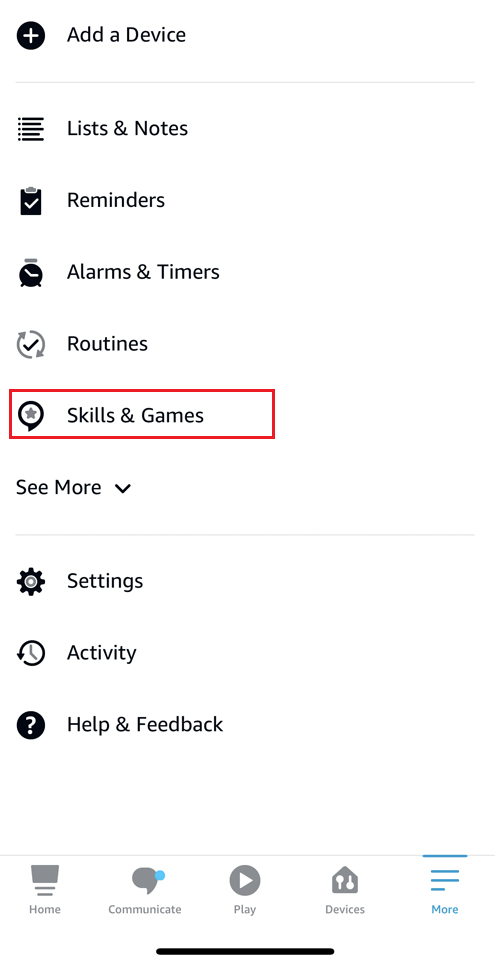
4. Search for Vizio Smartcast and click Enable to Use.
5. Enter your Vizio Account login details and click Approve to enable your Alexa.
6. Select the Discover Devices option, and Alexa will sync your Alexa-enabled device to your Vizio Smart TV.
Say, “Alexa, Change the channel” to check if it works. You can also turn on/off your TV, play a song, or turn up the volume on Vizio TV without a remote.
Use a Universal Remote
If you don’t want to use remote apps or voice commands, buying a replacement remote for Vizio TV is better. If you have a Soundbar and DVD Player, it is recommended to buy a universal remote for Vizio TV, as you can control all devices with one remote. However, it is essential to program a universal remote to Vizio TV. You can use the Vizio remote codes and program the remote to your device. Thus, you can easily change the channel on Vizio TV once you set up a universal remote.
FAQ
Yes. You can use an IR-based remote app to connect the Vizio TV to WiFi without a remote.
Yes. You can use the universal remote apps or physical buttons to reset Vizio TV without a remote.