Key Notes
- Remote for Ferguson TV: Open Play Store → Click Search → Search for Ferguson TV Remote App → Click Install → Select Ferguson TV → Tap Add Remote → Start using the app.
- Remote Control for TV – All TV: Open Play Store → Search for Remote Control for TV – All TV → Click Install → Launch the app → Select Ferguson TV and remote → Start controlling the TV.
- Smart TV Remote Control: Open Play Store → Search for Smart TV Remote Control and select it → Install and Open the app → Select TV → Choose Ferguson TV → Start using the remote.
If the Ferguson TV remote is unresponsive, you can use the remote app to control the TV instead of buying a replacement remote. Unfortunately, Ferguson TV does not have an official remote app. However, you can use universal remote apps that are available in the Play Store to control the Ferguson TV. To use the remote app, connect the TV and smartphone to the same WiFi network.
Key Features of Ferguson TV Remote App
- The application has a simple interface with the necessary buttons.
- It allows users to save remotes for after-use if required.
- You can control multiple TVs at once with a single remote app.
- It lets you change channels, adjust volume, change the input, etc.
How to Install and Use Ferguson TV Remote App
1. Connect your Android smartphone and the Ferguson TV to the same WiFi network.
2. Under the Apps section on your mobile, launch the Google Play Store.
3. Search for the Ferguson TV Remote App.
4. From the search suggestion, choose the correct app and install it on your device.
5. Open the application and provide the necessary permissions upon successful installation.
6. Choose your Ferguson TV from the list that appears on your screen.
7. Further, tap the Add Remote option.
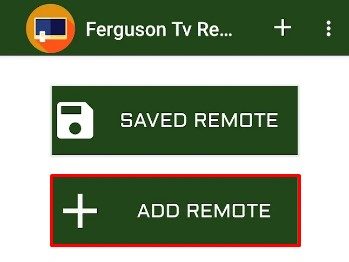
8. The remote interface will appear and you can use that to control the TV.
With a virtual remote, you can change channels, turn on/off the TV, access streaming apps, and more.
Note: If the Sanyo TV remote is dysfunctional, you can use the Sanyo TV remote app to control it from a phone.
How to Install and Use Remote Control for TV – All TV
1. Ensure that your Android device has a built-in IR blaster to use this app.
2. If yes, open the Google Play Store app on your smartphone.
3. Search for Remote Control for TV – All TV and install the app on your device.
4. Open the Remote Control for TV – All TV app and provide the necessary permissions.
5. Select Ferguson TV and choose the remote from the options.
Press the remote keys and start controlling the TV using a virtual remote.
Note: If the app doesn’t work, you can alternately install and use the IR blaster remote app to control the TV.
How to Install and Use Smart TV Remote Control
Before following the steps, connect your Android device and Ferguson TV to the same WiFi network.
1. Open Google Play Store and search for Smart TV Remote Control.
2. From the search suggestion, choose the correct app and tap the Install button to download the app.
3. Upon successful installation, click Open to launch the Smart TV Remote Control app.
4. Select TV and choose your Ferguson TV name from the available devices.
5. Tap the Power icon to test the remote functions.

6. If it functions well, you can use this app to operate your Ferguson TV conveniently.
If you find any difficulties in operating the remote app, you can buy a universal remote to control the Ferguson TV. Luckily, you can get the universal remote at a lesser cost with more features than the original remotes. With a single universal remote, you can control multiple devices by programming it with suitable remote codes.
FAQ
You can use physical buttons on the TV or use the remote apps mentioned above to control the TV without a remote.
Yes. You can program a universal remote with the Ferguson TV remote cotes to start using the remote.
