Key Notes
- Using Remote for SkyVue TV App: Open Play Store → Tap Search → Search for Remote for SkyVue TV → Click Install → Tap Remote Type → Select SkyVue TV → Press Power button → Start controlling the TV.
- Using Google TV App: Open Google TV → Select Remote → Tap Scan for devices → Select your SkyVue TV → Enter Pairing code → Remote interface will appear → Start controlling your TV with it.
- Use Universal TV Remote Control: Launch Play Store → Search for Universal TV Remote Control→ Choose the app → Click Install→ Open the app → Tap Select your Smart Device → Choose SkyVue TV → Start controlling.
When your SkyVue TV’s remote control gets damaged or stops working, you can try using remote apps as an alternative. Though there is no official remote app available for SkyVue TV, there are several options available for Android users. You can use third-party universal remote apps to control your SkyVue TV virtually. For this to work, you should either have a stable WiFi network or a smartphone with an IR blaster.
Key Features of SkyVue TV Remote App
- This app is free to use and comprises all the original remote functions.
- Ability to control multiple SkyVue TVs with one remote app.
- If you are using the Google TV app, you can use voice commands to control your TV with ease.
- It lets you turn ON/OFF the TV, adjust the volume, change the input, etc.
How to Install and Use Remote for SkyVue TV
The remote for the SkyVue TV app can work using infrared signals or WiFi. If you are using it as a WiFi remote, ensure to connect your Android phone and SkyVue TV to the same WiFi network.
1. Open the Play Store on your Android phone.
2. Click the Search icon and enter Remote for SkyVue TV.
3. Select the Remote for SkyVue TV app from the suggestions and hit Install.
4. Open the Remote for SkyVue TV app after the installation and click the Let’s Start button.
5. Select the remote option, either IR remote or WiFi remote, according to your preference.
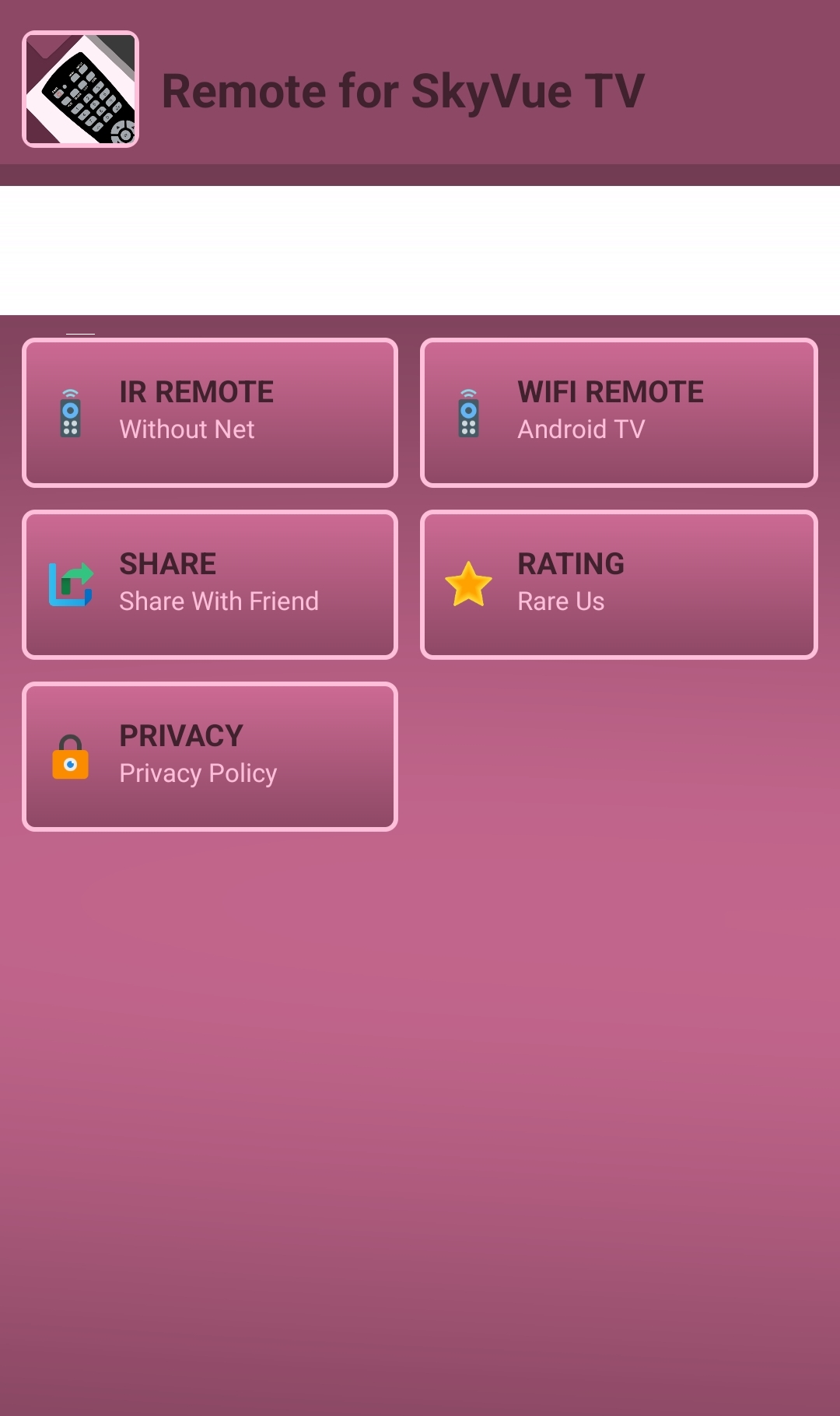
6. Select and connect your SkyVue TV and start controlling it using this remote app.
How to Install and Use Google TV Remote App
Before you begin, ensure that you have connected your smartphone and SkyVue TV to the same WiFi network.
1. Install the Google TV remote app on your smartphone from the relevant app store.
2. Launch the Google TV app and provide the required permissions.
3. Click the Remote icon present at the bottom right of the app screen.
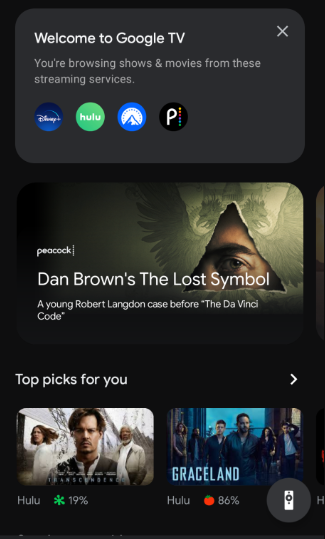
4. A pop-up will open up asking for location access; Allow the permission to continue.
5. Devices connected to the same WiFi will appear on the app. Select your SkyVue TV.
6. Upon selection, a pairing code will appear on your TV screen.
7. Enter the same to pair your TV to the Google TV app.
Start controlling your SkyVue TV with the buttons on the remote interface of the app.
Note: If the WiFi network is unavailable, you can use the IR blaster remote app to control your SkyVue TV conveniently.
How to Install and Use Universal TV Remote Control App
Like the Google TV app, the Universal TV Remote Control app also works with the help of a WiFi network.
1. Connect your SkyVue TV to the same WiFi network as your Android phone is connected to.
2. Open the Play Store and search for Universal TV Remote Control using the search bar.
3. Pick the app and hit Install/Get to download the app.
4. Open the app and allow necessary permissions.
5. Click the Select your Smart Device option and choose your SkyVue TV.
6. Once paired, you can change channels, adjust volume, and more on your TV with this remote app.
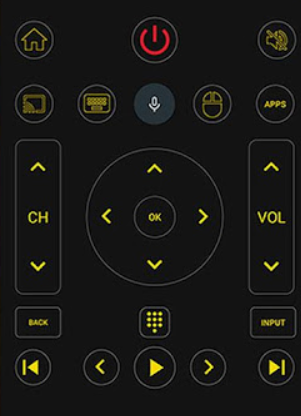
Buy a Universal Remote
Universal remote is a convenient option for those who prefer a physical remote instead of remote apps. There are many universal remotes available on Amazon so you can buy one based on your convenience. The universal remotes are more useful than the original remotes because you can use a single universal remote to control many devices, including SkyVue TV.
Frequently Asked Questions
Unfortunately, there is no dedicated remote application to control SkyVue TV from an iPhone.
Yes, you can use the physical buttons on the TV or any of the above-mentioned remote apps to adjust the volume on SkyVue TV without a remote.
The Google TV app will only show devices connected to the same WiFi. Connect your SkyVue TV and smartphone to the same WiFi network to fix the issue.
