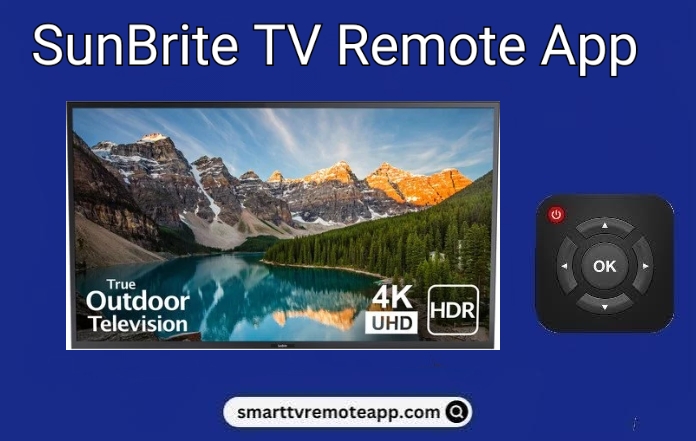Key Notes
- Using Remote for SunBrite TV App: Open Play Store → Tap Search → Search for Remote for SunBrite TV App → Click Install → Select SunBrite TV Remote → Start controlling the TV.
- Using Remote Control For SunBrite TV: Open Play Store → Tap Search → Search for Remote Control For SunBrite TV → Click Install → Choose TV remote → Start controlling the TV.
- Using Smart TV Remote Control: Open Play Store → Tap Search → Search for Smart TV Remote Control → Click Install → Select SunBrite TV → Use it to control the TV.
Other than worn-out batteries, wear and tear will make the SunBrite TV remote dysfunctional. If the SunBrite TV remote stops working unexpectedly, you don’t have to worry when you have an Android smartphone with you. You can simply install a third-party remote app on your Android device and use it to control your SunBrite TV conveniently. Even though the following universal remote apps are unofficial, you can still use them for free to control your TV.
Key Features of SunBrite TV Remote App
- The app has a simple interface that is easy to set up and use.
- Without any subscription or additional fees, you can use the application for free.
- The app has similar functions to the original remote.
- With the single remote app, you can control multiple devices at the same time.
- With the app, you can turn on/off the TV, adjust the TV volume, customize the settings, etc.
How to Install and Use Remote for SunBrite TV
Before following these steps, connect your smartphone and SunBrite TV to the same WiFi connection.
[1] Open the Google Play Store app and tap the search bar at the top of the screen.
[2] Using the on-screen keyboard type Remote for SunBrite TV and search for the app.
[3] From the search result, choose the app name and click Install to download it on your device
[4] Once installed, click Open to launch the app.
[5] Choose your TV Remote model to connect.
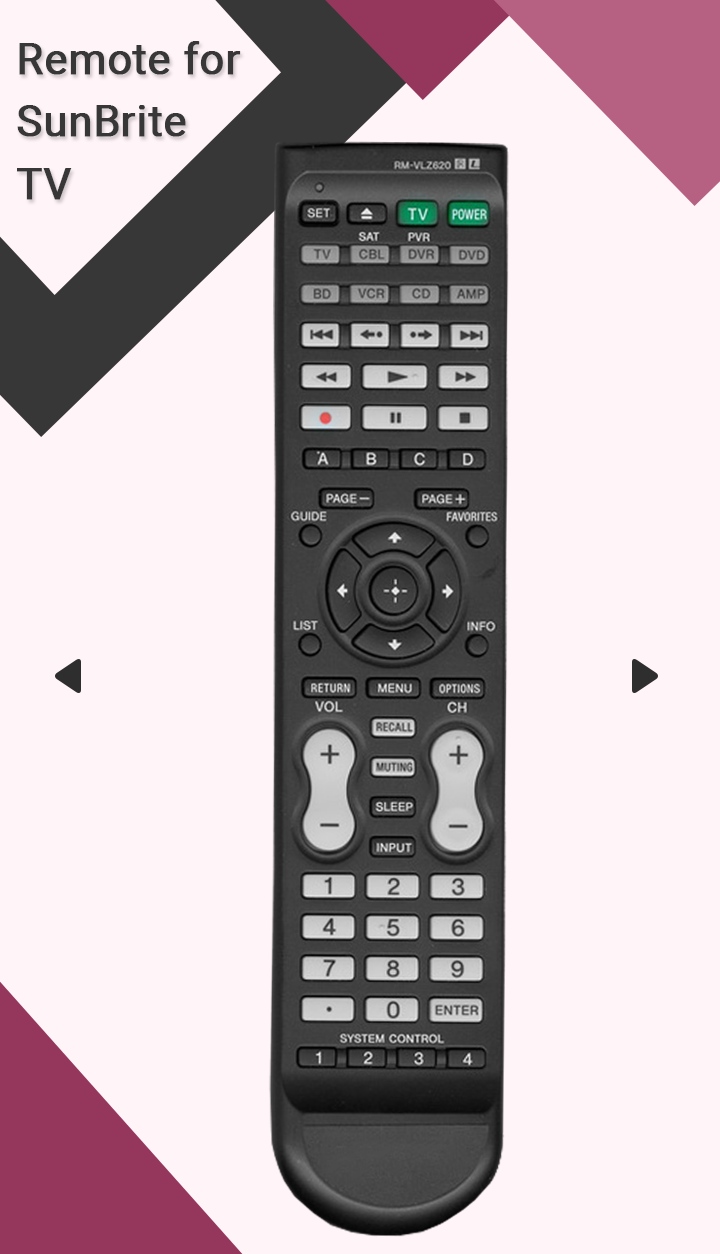
[6] Once connected, you can use the virtual app to control your TV.
How to Install and Use Remote Control For SunBrite TV
[1] On your Android smartphone open the Google Play Store app.
[2] Type Remote Control for SunBrite TV and search for the app.
[3] Select the app from the result and click the Install button.
[4] Launch the app and choose your SunBrite TV Remote from the list.
[5] Once the connection is established, you can use the app to control your SunBrite TV.
Note: If this app doesn’t work, you can use the IR blaster remote app as an alternative.
How to Install and Use Smart TV Remote Control
[1] Open the Google Play Store app on your Android smartphone.
[2] Tap the search bar available at the top of the screen.
[3] Using the virtual keyboard, type the Smart TV Remote Control app and search for it.
[4] Select the app from the list and click the Install button.
[5] Once installed, click Open to launch the app on your phone.
[6] Select your SunBrite TV name from the list of devices that appears on the screen.
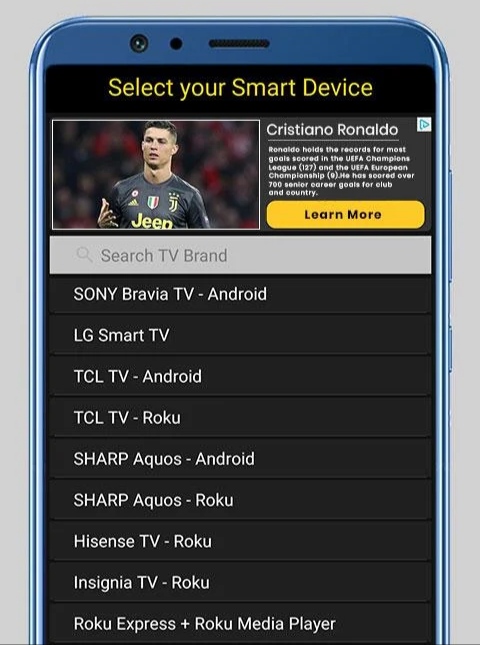
That’s it. You can use the app to control the SunBrite TV.
FAQ
There is no pairing or setup process required to use the SunBrite TV remote if it uses an IR emitter. You can simply point the remote towards the TV and start using it.
If your SunBrite TV remote is not working, you can use physical buttons, or remote apps to control the TV without a remote.
Locate the physical Power button on the SunBrite TV on the left or right side of the TV. Gently, press the Power button to turn on/off the SunBrite TV without a remote.