Are you wondering how to find the lost Firestick remote? Use the remote finder feature to locate the Alexa Voice Remote Pro easily. The remote finder feature is only available on Alexa Voice Remote Pro. Those with other Fire TV remotes can’t find the lost remote. Instead, you can follow these alternative ways to control the Firestick or Fire TV, which I share here.
This article will tell you what to do if the Firestick remote has been lost or misplaced.
Requirements to Use the Remote Finder Feature
- You must pair the Alexa Voice Remote with your Fire TV Stick.
- Ensure you have an Alexa device, the Amazon Alexa app, or the Amazon Fire TV app.
- Log in with the same Amazon account on the Alexa device and Fire TV Stick.
- Your Alexa Voice Remote Pro should be closer or within 30 feet of the Fire TV Stick.
- Ensure you turn on the Firestick or Fire TV.
- If you are using a Fire TV Smart TV, you must turn on Voice Commands When TV Screen is Off.
- Check whether the power cable of the Firestick is connected to an outlet of the power adapter.
How to Find Firestick Remote
Go near the Alexa-powered device (Echo Dot) and say, “Find my remote.” If the Alexa Voice Remote Pro is within the range, it will make the remote ring for 5 minutes. Listen along to the beep sound and locate the Alexa Voice Remote Pro. Once you find the remote, press any of the buttons on it.
Alternate Methods to Control Firestick Without Remote
If we can’t locate the remote, we have many other reliable applications that we can use to control Firestick using our smartphones. We can try using all the available apps and choose the best one that works for us.
Using the Amazon Fire TV App
No more worries, even if you have lost your Firestick remote. You can still use your smartphone as a remote controller for your Firestick device.
1. First, turn on your Firestick-connected TV and connect it to a WiFi network
2. Install the Amazon Fire TV app on your Android or iOS device.
- For Android: Google Play Store
- For iOS: Apple Play Store
3. After the installation, open the Amazon Fire TV app.
4. Log in to your Amazon account with a valid username and password.
5. Make sure to connect your smartphone to your Firestick’s WiFi network.
6. Upon signing in, click on your Firestick name to connect from the list of devices.
7. Enter the 4-digit code that appears on the TV screen.
8. Your smartphone will display a remote interface to control your Firestick.
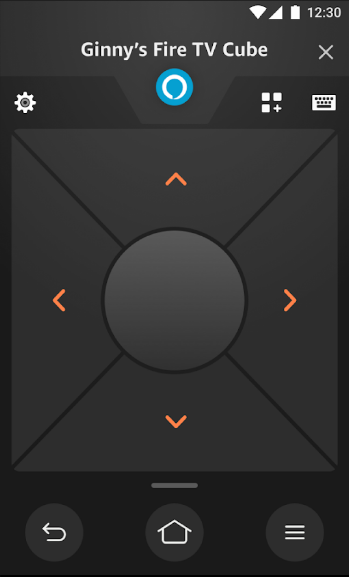
Using the Amazon Fire TV App Without WiFi
You can also use the Amazon Fire TV app as a remote without using the internet. In this method, we will use two smartphones, one for creating a WiFi hotspot and the other one for using the Amazon Fire TV app.
1. Go to Settings on your smartphone to create a WiFi hotspot.
2. Select Network and Internet from the list.
3. Choose Hotspot and Tethering → WiFi Hotspot.
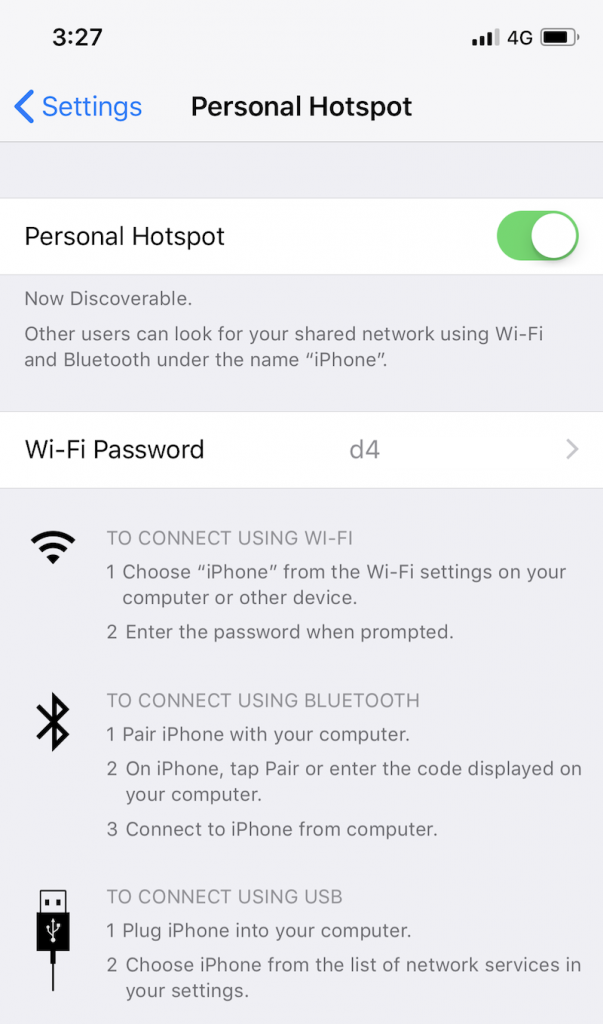
4. Now, rename the hotspot to the same WiFi network to which the Firestick was connected previously.
5. Likewise, change the password to the previous network as well. By doing so, we are making the networks identical so the device can connect to the WiFi hotspot automatically.
6. When you are done with the WiFi hotspot configuration, turn it on and restart your TV. Now, check if the TV is connecting to the created hotspot automatically.
7. Connect the second smartphone to the WiFi hotspot as well, and install the Amazon Fire TV on the device.
8. Log in to the account with the associated credentials.
9. On the App, enter the code displayed on the TV. Finally, you will be able to control the firestick using the smartphone.
Control Fire TV Using Alexa
If you have an Echo or Echo Dot speaker, you can use it to control your Fire TV using Alexa. It will work only if your speaker and Firestick-connected TV are on the same WiFi network. You can ask Alexa to play what you want to watch on Firestick. For instance, you can say, “Alexa, play X on my Firestick.”
Note: X denotes the movie/song you can mention to Alexa.

Control Firestick With TV Remote
The majority of smart TVs have a wonderful feature called HDMI-CEC. If you have enabled this feature, you can control any HDMI-connected devices using your smart TV remote. Now, pressing any button on the TV remote will use the HDMI-CEC protocol to control other devices like Amazon Fire TV Stick.

Control Firestick Using a Keyboard and Mouse
Like your PC, you can control your Firestick using a keyboard and mouse. But you have to buy a Micro USB to USB Adapter to connect the keyboard and mouse to Firestick. In addition, you can connect the wireless keyboard and mouse to your TV if you have one.
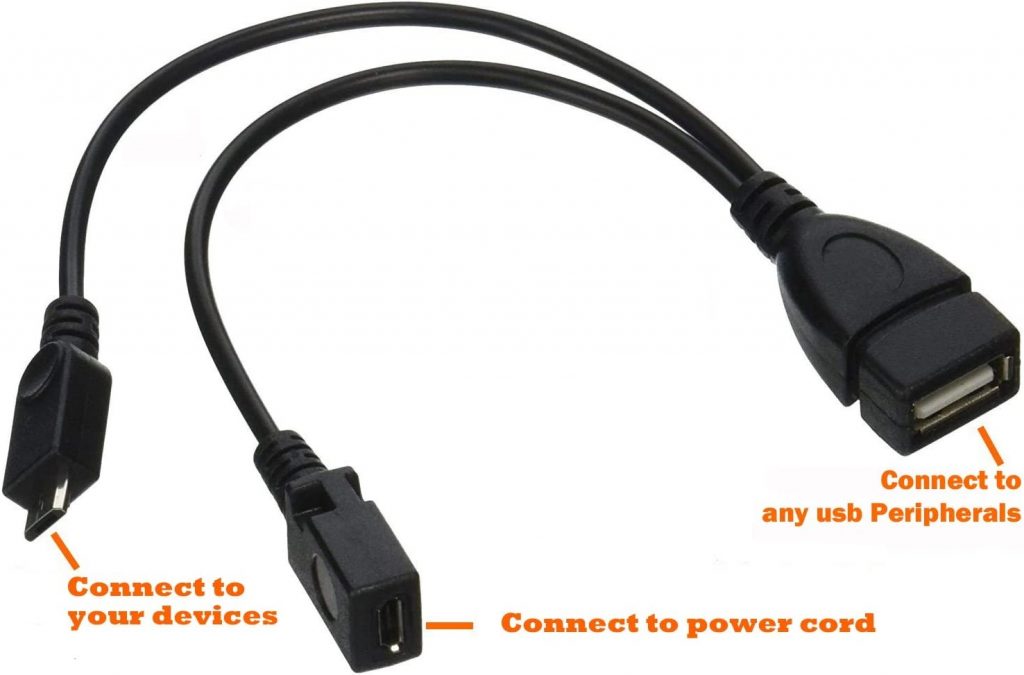
Use an Old Firestick Remote
If you have used a Firestick device, you may have an old remote. Notably, you can use your old Firestick remote to pair with your TV even though it is an older generation. Visit Amazon support to learn the instructions to pair the old Firestick remote to your TV.

Buy a New Remote
If the above methods don’t work, buy a new Firestick remote. The first-generation Alexa Voice Remote is available on Amazon at a reasonable cost. It is supported with all Firestick devices, including first, second, and third-generation models. In addition, you can purchase a non-branded or universal remote for replacement if you need a cheaper one.
FAQ
Yes. You can use an Alexa-powered device to find the Firestick remote, like Alex Voice Remote Pro.
![How to Find Lost Firestick Remote [Easy Tricks] How to Find Firestick Remote](https://smarttvremoteapps.com/wp-content/uploads/2022/09/How-to-Find-Firestick-Remote.png)