Key Notes
- Aim TV Remote App: Launch Play Store → Search for Aim TV Remote app → Hit Install → Launch the app → Tap Add Remote → Start controlling the TV.
- Google TV App: Go to Play Store/App Store → Search for Google TV → Click Install/Get → Open the app → Tap Remote → Click Scanning for devices → Select Aim TV → Start controlling the TV virtually.
- Universal Remote Control App: Connect TV and Android device to same WiFi → Click Search icon → Type Universal Remote Control App → Launch the app → Pick Aim TV → Control your TV with phone.
Have you misplaced the Aim TV remote and don’t know how to control your TV without it? There are two easy ways. You can either use physical buttons or use the remote app. Unfortunately, there is no official remote app available for Aim TV. But you can use the Google TV app if the TV firmware runs in Android TV OS. Besides that, there are plenty of third-party universal remote apps available for Android that you can download easily from the Play Store for free.
Key Features of Aim TV Remote App
- The remote app doesn’t need any subscription to use it.
- It features a simple user-friendly interface.
- This remote app has all the functions of the traditional remote.
- With the Google TV app, you can use voice commands to control your TV.
- The universal remote app has a built-in keyboard for easy typing.
How to Install and Use Aim TV Remote App
Aim TV remote app is an IR blaster remote app, which means your Android phone must have an IR emitter to use this app.
1. Launch the Play Store from your Android device.
2. Click the Search icon and search for Aim TV remote app.
3. Select the Aim TV Remote app from the suggested list and hit Install.
4. Open the app after the installation and tap the Add Remote option.
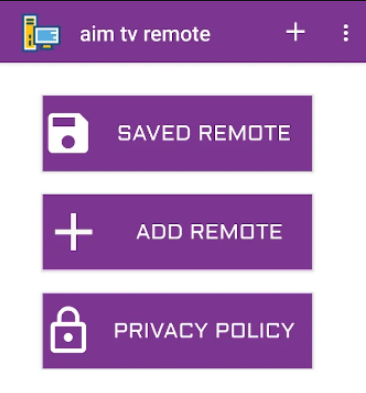
5. Press the Power button available on the app’s remote screen.
6. Once the Aim TV is turned ON, start controlling it virtually.
How to Install and Use the Google TV Remote App
Google TV app is available on the Play Store and App Store. Tap the relevant app store button here to get the Google TV app on your smartphone.
1. Connect the smartphone and Aim TV to the same WiFi network before proceeding further.
2. Launch the Google TV app on your smartphone.
3. Click the Remote icon present at the top right bottom of the app screen.
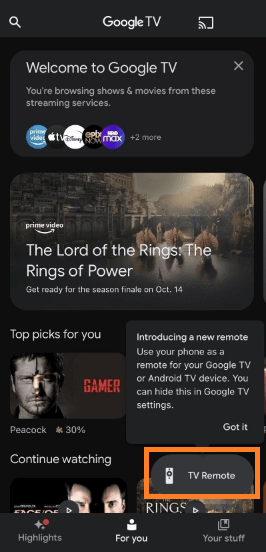
4. Provide your location and tap Agree to the required permissions.
5. Pick your Aim TV from the available devices.
6. A passcode will appear on your TV screen.
7. Type the same on the remote app to complete the pairing process.
8. Once connected, the remote interface will appear on the screen.
9. Tap the three-dotted menu and select D-pad control to change the remote mode to the traditional remote design.
Now, you can easily browse movies and TV shows virtually using this app.
How to Install and Use Universal Remote Control App
Ensure to connect the Aim TV and Android device to the same WiFi for the app to work.
1. Open the Play Store on your Android device.
2. Search and select the Universal remote control app.
3. Click Install to download the app on your Android device.
4. Launch the Universal Remote Control app and hit Add TV Remote.
5. Devices connected to the same Wifi connection will appear. Select your Aim TV name.
6. After pairing, tap any remote button on the app to test the working status.
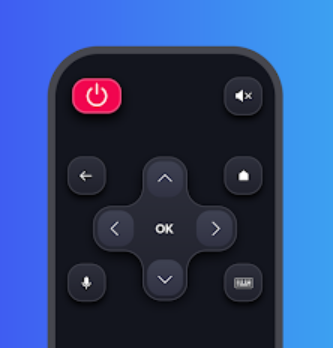
Once it is functional, start using this app to control your Aim TV with ease.
If you don’t want to control your TV with remote apps, you can buy a universal remote for Aim TV on Amazon. However, you need to know the Aim TV remote codes to program a universal remote to your TV.
Frequently Asked Questions
You can use the remote buttons on the TV panel or any of the above-mentioned remote apps to adjust the volume on Aim TV without a remote.
Yes. You can choose an app by referring to the guide on the best remote app for non-smart TVs.
