Key Notes
- Amazon Fire TV App: Launch Amazon Fire TV → Tap WiFi hotspot name → Enter 4-digit code → Go to Settings on Firestick → Network → See All Networks → Select WiFi to connect to it without a remote.
- Using HDMI CEC- Go to Settings → Click Display & Sounds→ Enable HDMI-CEC → Connect universal remote → Go to Settings → Tap on Network → Connect to WiFi.
- Using Amazon Echo – Install App → Go to More option → Click on Settings Tab → Scroll to TV & Video → Select Device → Follow the on-screen prompts → Connect to WiFi.
- Use an IR Blaster Remote App: Open Remote for Amazon Fire Stick → Choose Remote → Use the remote → Go to Settings → Network → Select a WiFi network → Enter password → Connect to WiFi.
- Connect an Ethernet Adapter to Firestick to establish a wired internet connection.
Firestick is the best cord-cutting option, and it can transform a regular TV into a smarter one. All you have to do is connect the Firestick to the TV’s HDMI port and ensure it has internet access. What if the Firestick remote is not working or is broken or lost somewhere? You don’t need to panic because you can still connect the Firestick to WiFi without a remote.
This article will let you know the possible methods to connect the Firestick to an internet connection without a remote.
How to Connect Firestick to WiFi Using the Amazon Fire TV App
Make sure you have two smart devices before you begin the steps.
1. Install the Amazon Fire TV app on the first device.
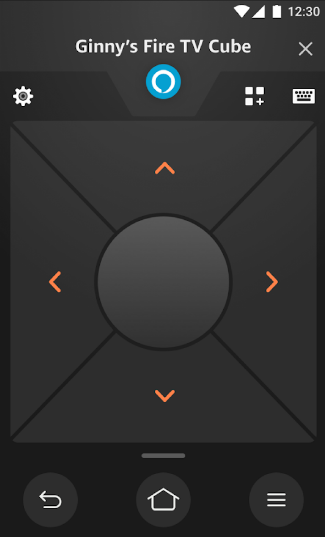
2. From another device, create a WiFi hotspot and rename it to the same name as your home WiFi network.
Note: Your device will automatically recognize the hotspot as the home network and connect to it.
3. Upon connecting your device to this hotspot, open the Amazon Fire TV app.
4. Turn on the Firestick. Click on the WiFi Hotspot name to connect.
5. Then, enter the 4-digit code on your device to pair.
6. The remote interface will appear. Click the Settings icon using the app.
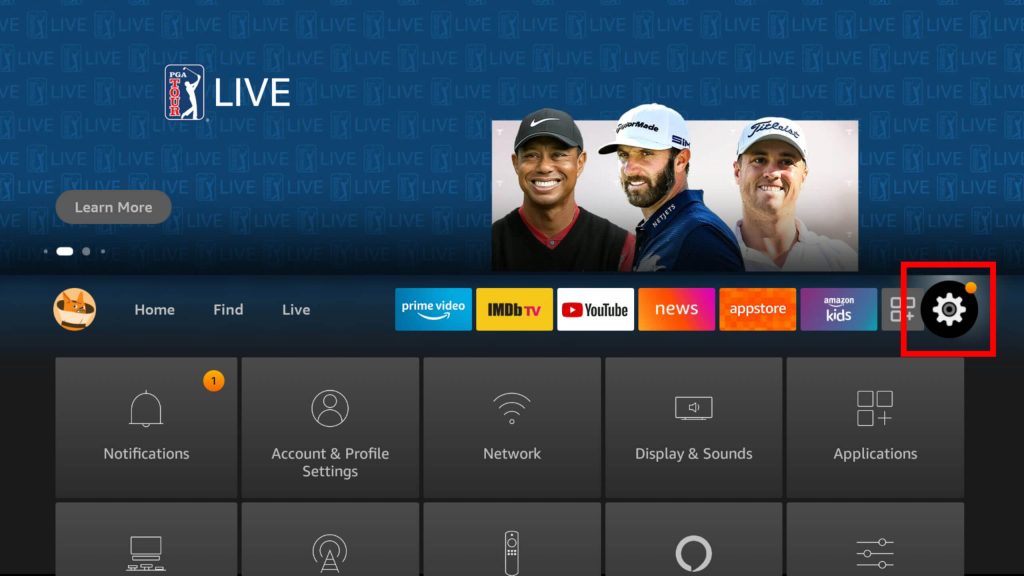
7. Click on Network and tap See All Networks.
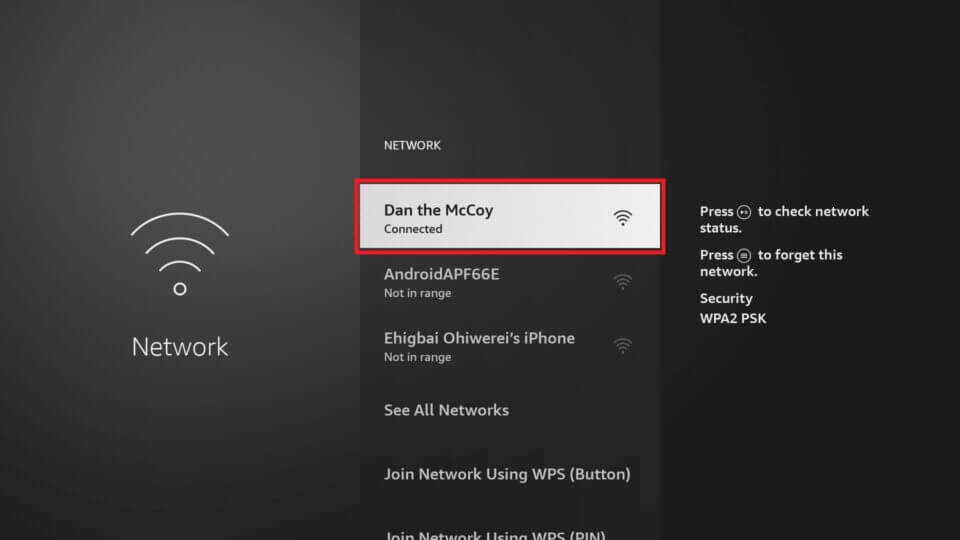
8. Select a new WiFi network you want to connect to.
Note: If the Fire TV remote app is not working, don’t worry. Check our guide on the best remote apps for Firestick and use any of the apps as an alternative.
Using the HDMI-CEC Remote
As Firestick is compatible with the HDMI-CEC feature, you can use the TV remote to control Firestick. Follow the instructions to enable this feature on your Amazon Firestick.
1. Go to Settings using the Amazon Fire TV app.
2. Then click on Display & Sounds.
3. Turn on HDMI CEC Device Control.
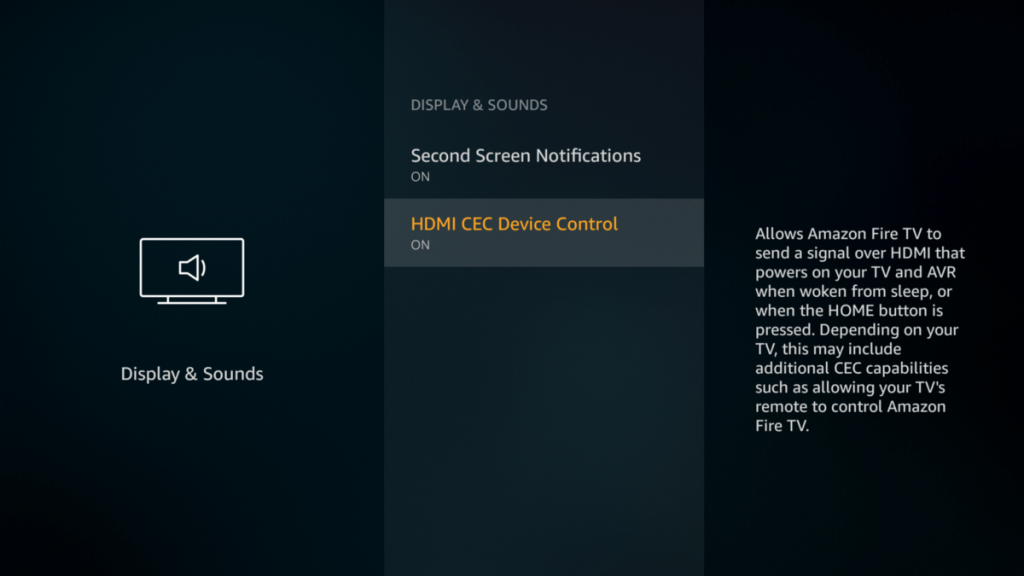
Note: However, some TV brands used to call this feature by different names.
| AOC | E-link |
| Hitachi | HDMI-CEC |
| LG | Simplink or SIMPLINK |
| Mitsubishi | NetCommand for HDMI |
| Onkyo | RIHD |
| Panasonic | HDAVI Control, EZ-Sync, or VIERA Link |
| Philips | EasyLink |
| Pioneer | Kuro Link |
| Runco International | RuncoLink |
| Samsung | Anynet+ |
| Sharp | Aquos Link |
| Sony | BRAVIA Sync |
| Toshiba | CE-Link or Regza Link |
| Vizio | CEC |
4. Once you have enabled HDMI-CEC, you can use the HDMI CEC or universal remote for Firestick
5. use the TV remote to head to Settings → Network → Choose WiFi.
Use Amazon Echo and Echo Dot
The Echo and Echo Dot are Amazon products with Alexa as the virtual voice assistant. This device would help us control multiple devices, including Fire Stick. Using these smart devices, you can connect a Firestick to home or hotel WiFi without a remote.

1. Install the Amazon Alexa app on your device from the Play Store or App Store.
2. Open the app and navigate to the More option.
3. Go to the Settings tab and scroll down to select the TV & Video option.
4. Choose the Firestick from the list of devices and follow the on-screen instructions.
5. Finally, the Amazon Echo will now be connected to the Amazon Alexa app on the smartphone.
6. Now, you can initiate connecting the Firestick to the WiFi using a voice command.
Use an IR Blaster Remote App to Connect Firestick to WiFi
Remote for Amazon Fire Stick is an IR blaster remote app to control Fire TV devices. Using the Remote for Amazon Fire Stick app, you can connect the Firestick to WiFi with your Android phone. You only need a device with an IR blaster to use this app.
1. Install the Remote for Amazon Fire Stick app on your device.
2. Open the Remote for Amazon Fire Stick app and click Choose Remote from the left sidebar.
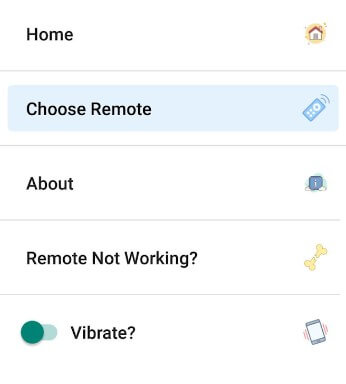
3. Follow the on-screen guidelines to test the remote functions.
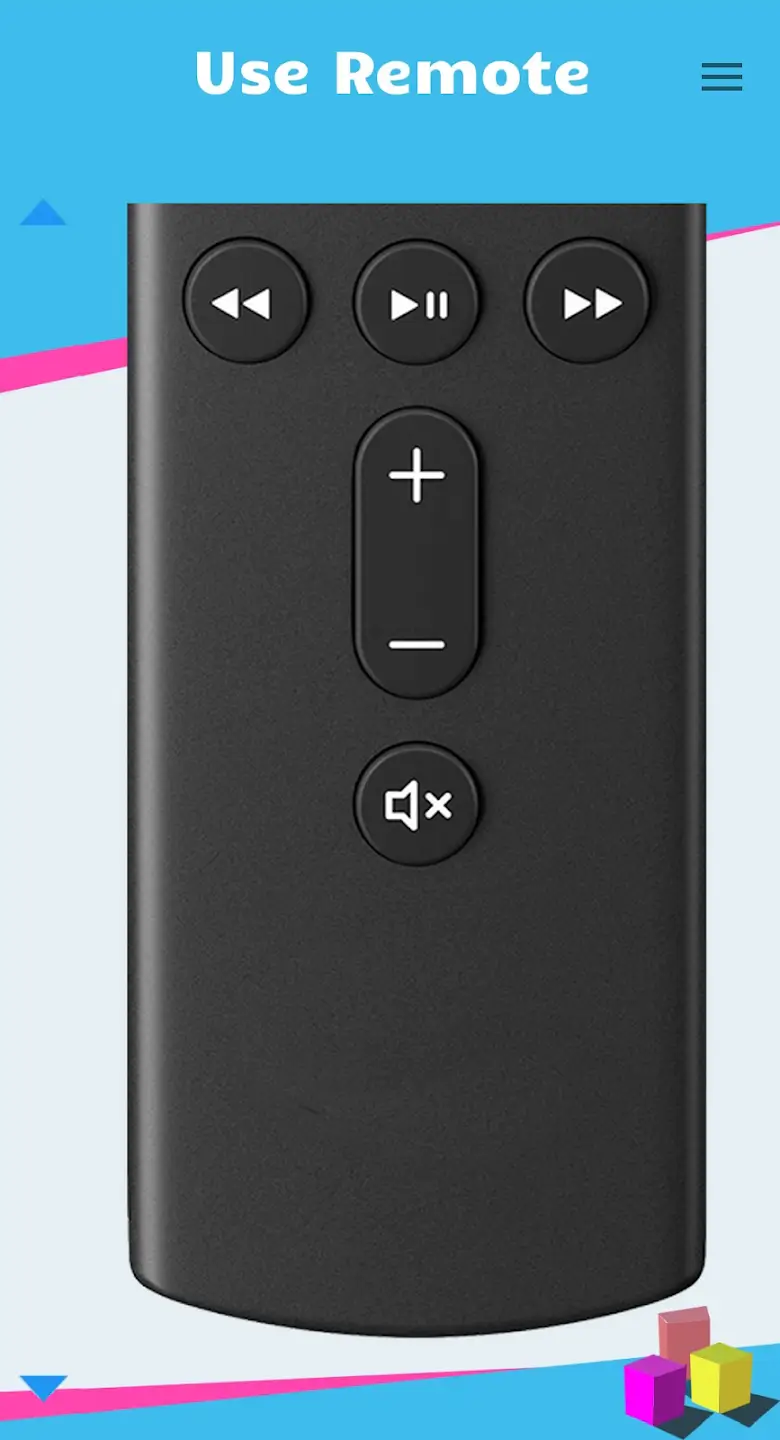
4. If it works, use the remote control, click Settings, and select Network.
5. It will display the available WiFi networks in a range.
6. Select your WiFi network and input the password to connect Fire TV Stick to WiFi.
Use an Ethernet Adapter to Connect the Firestick to the Wired Internet
If the WiFi connections are unstable, use an ethernet adapter to establish a wired internet connection. To stream content in UHD, wired internet is necessary to deliver an average internet speed of 15 Mbps. For wired internet, you have to purchase an ethernet adapter at an extra cost since it is not provided with your Firestick. I have bought an AuviPal LAN Ethernet Adapter at a fair price of $14.99 on Amazon. The good thing about this adapter is it comes with an OTG cable. Thus, it makes it possible to connect a USB drive to the Firestick for file sharing or storage expansion.
Purchase a Replacement Remote
Buying a replacement remote is better if you have issues using the TV remote. You can shop for these remotes on Amazon and Best Buy at an affordable cost. While purchasing, choose the right model because remote functions may vary for each generation. If you purchase an Alexa Voice remote as a replacement, ensure you pair the Firestick remote to start using it.

Note: If the Firestick remote is missing, you can find the lost Firestick remote using the Amazon Fire TV app.
FAQ
Install the Amazon Fire TV app on your iPhone and use it as a remote control to connect Firestick to WiFi.
First, plug the Firestick into the HDMI port of your computer. Then, visit Network settings and select your WiFi network. Next, enter the password and click on Connect.
Yes. You can use universal remote apps on Android to reset the Firestick to factory settings.
Yes. It is possible if the WiFi network you’re trying to connect the Firestick to is open.
