Key Notes
- Use the Physical buttons to connect the Samsung TV to a WiFi network without a remote.
- Via External Device: Connect a keyboard or mouse to the Samsung TV → Select a WiFi network to connect.
- Using SmartThings App – Install App → Click Open → Login to your Account / Create an Account → Add New → Remote → Menu → Settings → General → Network → Open Network Settings → Wireless → Choose a WiFi → Enter Password → Click Connect.
- Via Ethernet Cable – Connect an ethernet cable to Samsung TV and WiFi router to get internet access.
- Using Mobile Hotspot – On a smartphone, turn on WiFi Hotspot → Using physical buttons, go to Settings → General → Network → Open Network Settings → Choose Hotspot name → OK.
- Use a universal remote to control multiple Samsung Smart TVs and connect them to WiFi.
If your Samsung TV remote is not working, you will find it difficult to connect your TV to an internet connection. Not all the time, you don’t need to buy a replacement remote since there are some ways to connect Samsung TV to WiFi without a remote. You can use the remote app, physical buttons, keyboard or mouse, or a universal remote to connect your TV to a wireless network and start watching your favorite movies and TV shows.
How to Connect Samsung TV to WiFi Without Remote
If your Samsung TV remote has been broken or not working, you can try these ways to connect your TV to the internet.
Use the Physical Buttons to Connect Samsung TV to WiFi
All the models of the Samsung TV contain physical buttons such as power, channel up/down, volume, and source. You can find these buttons under the underside of the TV or in the left or right bezel of the TV. By using the combination of power and menu buttons, you can easily connect your Samsung TV to WiFi without a remote.
- Turn on your Samsung TV without a remote by pressing the Power button.
- By using the Power and Menu buttons, go to Settings >> General >> Network
- Under the network, choose the WiFi option.
- From the available networks, choose your WiFi name and enter the password to connect your Samsung TV to WiFi.
Note: For inputting a password, you can install and use the IR blaster remote app on your Android device.
Use a Keyboard or Mouse to Connect Samsung TV to WiFi
Like computers or laptops, you can connect the USB keyboard or mouse to your TV. Samsung TV has dedicated ports available at the side bezel of the TV. You can use that to connect a wireless mouse or keyboard. We recommend users buy and use Logitech K400 wireless keyboard which has a built-in touchpad for easy navigation. The majority of Samsung TVs will auto-detect the keyboard and mouse once it is connected. Sometimes, you have to change the input on Samsung TV without a remote.

- Go to Settings >> General >> External Device Manager >> Input Device Manager >> Select the appropriate device to start using it.
Once you select the input, follow these steps to connect Samsung TV to WiFi using a keyboard or mouse.
1. Press and hold the TV controller (Lone button) for a few seconds.
2. Using your mouse or keyboard, drag the pointer and select Input.
3. Following that, click on Live TV.
4. Under the Channel tab, tap Recommended.
5. Then select Configure channel.
6. Finally, choose your Router SSID and enter the password.
7. Tap Connect.
Use the SmartThings App to Connect Samsung TV to WiFi
SmartThings is an official application developed by Samsung to control over 100+ smart devices. The app supports voice commands using Bixby, Google Assistant, and Amazon Alexa. You can use the SmartThings app as a remote control only if your Samsung TV and smartphone are already connected to the same WiFi network.
1. On your smartphone, install the SmartThings app.
2. Open SmartThings after the installation.
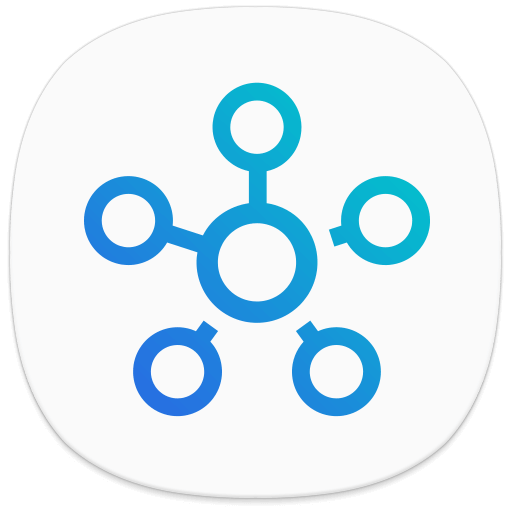
3. If this is the first time you are opening, click on Register and follow the on-screen instructions to create an account.
4. Then log in to your account.
5. You will get a pop-up if your Samsung TV is detected. Click Add Now. If not, click the + icon and click on Devices. Following that, tap the Add New Device option and choose your Samsung TV to connect.
6. Now, click the Remote option. Once the remote interface appears, tap Menu.
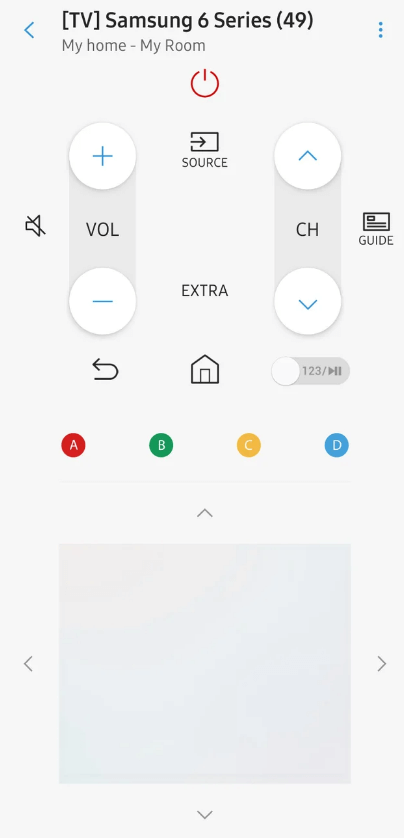
7. Next, go to Settings, select General and choose Network.
8. Further, click on Open Network Settings to choose Wireless.
9. Choose a WIFI network, enter the password, and click Connect.
Note: If the SmartThings app is not connecting to WiFi, update the app to fix the Samsung TV remote app not working issue.
Connect Samsung TV to Internet using Ethernet Cable
You must buy an ethernet cable to connect your Samsung TV to a WiFi router to establish a wired internet connection. The DbillionDa Cat8 Ethernet cable is ideal for all Samsung TV models regarding network stability and high-speed bandwidth.

1. Find the Ethernet port on the back or side panel of your Samsung TV.
2. Plug one end of the ethernet cable into the HDMI port and the other end into the router.
3. Go to the Network settings on Samsung TV using the physical buttons.
4. Select the Wired connection. Once connected, you will be able to access the internet on Samsung TV.
Connect Samsung TV to WiFi using Mobile Hotspot
If there is no WiFi router, create a virtual hotspot from your smartphone and connect it to your Samsung TV. You have to use a keyboard or mouse to continue further. Make sure to keep your WiFi hotspot open for quick connection.
1. Firstly, turn on Mobile Hotspot on your smartphone.
2. Next, use the keyboard or mouse to go to Settings on your Samsung TV.
3. Then select General to select Network.
4. Following that, tap Open Network Settings.
5. From the available WiFi networks, click the name of your mobile hotspot.
Once connected, you will get internet access on your Samsung TV.
How to Connect Samsung TV to WiFi With Remote
1. Plug the TV cord into the power source and turn on your Samsung TV.
2. Open the Settings option and choose the General option.
3. Tap the Network option.
4. Choose your WiFi name under the shown list and enter your network password.
5. After providing the SSID, tap the Next option to connect your TV with WiFi.
Use a Universal Remote to Connect Samsung TV to WiFi
Instead of spending huge money on buying any replacement remote for your Samsung TV, you can use any compatible universal remote that is available in the market at a reasonable price. If you want to control your Samsung TV without any issues, you need to program a universal remote to your Samsung TV with or without remote cotes. With one universal remote, you can operate multiple devices at once.
Alternatively, you can buy a replacement remote like Angrox Universal Remote Control from Amazon. Since it is specifically designed for Samsung LCD, LED, HDTV, and 3D Smart TVs, you can readily control the TV without any programming.
Frequently Asked Questions
Simply press the physical power button of the Samsung TV to turn it on without using a remote.
If the Samsung TV fails to connect to WiFi, restart the WIFI router, unplug the power cord of the Samsung TV, and connect it after two minutes. If it doesn’t work, you can restart Samsung TV without a remote and try again.
To find the Mac address on your Samsung TV you can follow these steps.
Go to Settings >> Support >> About this TV >> Scroll down to find the Mac address of your Samsung TV.
If your Android smartphone has an IR blaster, you can install any IR blaster remote app and use it to control the Samsung TV without a WiFi network.
![How to Connect Samsung TV to WiFi Without Remote [Easy Ways] How to Connect Samsung TV to WiFi Without Remote](https://smarttvremoteapps.com/wp-content/uploads/2022/09/How-to-Connect-Samsung-TV-to-WiFi-Without-a-Remote.png)