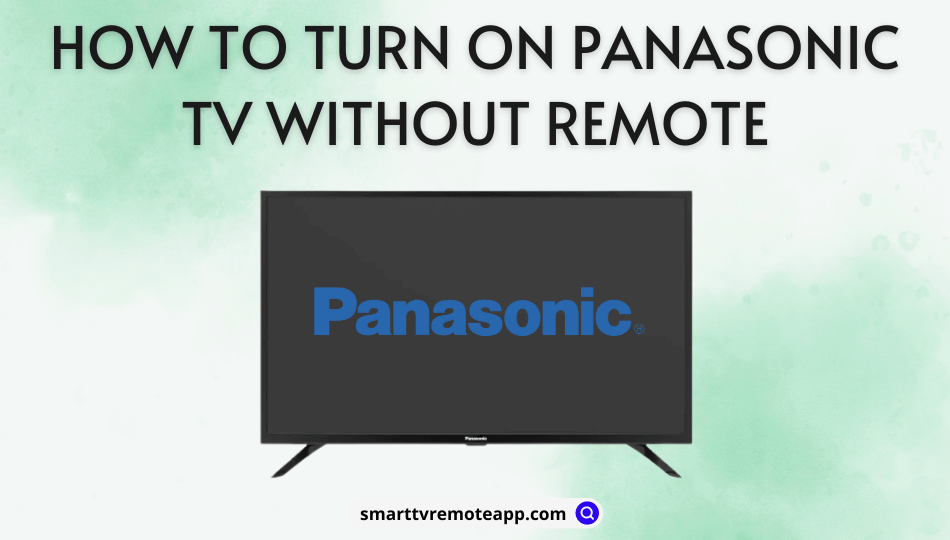Key Notes
- Press the physical Power button to turn on the Panasonic TV without a remote.
- Panasonic TV Remote 2 App: Open the app → Select Panasonic TV → Click Remote Control → Tap Power.
- Install and use the IR blaster remote app to turn on the Panasonic TV using your phone,
- Use the HDMI-CEC feature to power on the Panasonic TV from another device.
- Use Google Home to turn on Panasonic Google TV via voice commands.
- Turn on a gaming console to switch on the Panasonic TV simultaneously.
Many users misplace the remote somewhere and habitually search for it. What if the Panasonic TV remote found nowhere? Search no further. You can turn on the Panasonic TV without a remote using physical buttons, voice commands, or a remote app. You can use the remotes of external devices to switch on a Panasonic TV using VIERA LINK.
In this article, I will teach all the possible methods to turn on a Panasonic TV without a remote.
How to Turn On Panasonic TV Without Remote
If your Panasonic remote is malfunctioning, try the following methods to switch on your television.
Use the Physical Button to Turn on Panasonic TV
The physical power button is very useful to switch on/off your television if the Panasonic remote is not working. These buttons help modify settings, adjust the volume, and change the input on Panasonic TV without a remote. Look for the power button on the back left or right side of the Panasonic TV. Press and hold the POWER button for a few seconds to turn on your TV. Some Panasonic TV models will have the power button as an O/I sign.

Use the Remote App to Turn on Panasonic TV
You shall install and use the Panasonic TV remote app to turn on your television from a smartphone.
1. Go to the Google Play Store or App Store and search for Panasonic TV Remote 2.
Tip: Make sure to connect your Panasonic TV and smartphone to the same WiFi network.
2. Open the Panasonic Remote 2 app.
3. From the list of Viera TVs, select your Panasonic Viera TV.
4. Once selected, click the Remote Control option from the sidebar. For more options, swipe the screen right or left.
5. Press the Power icon when you press the hamburger menu.
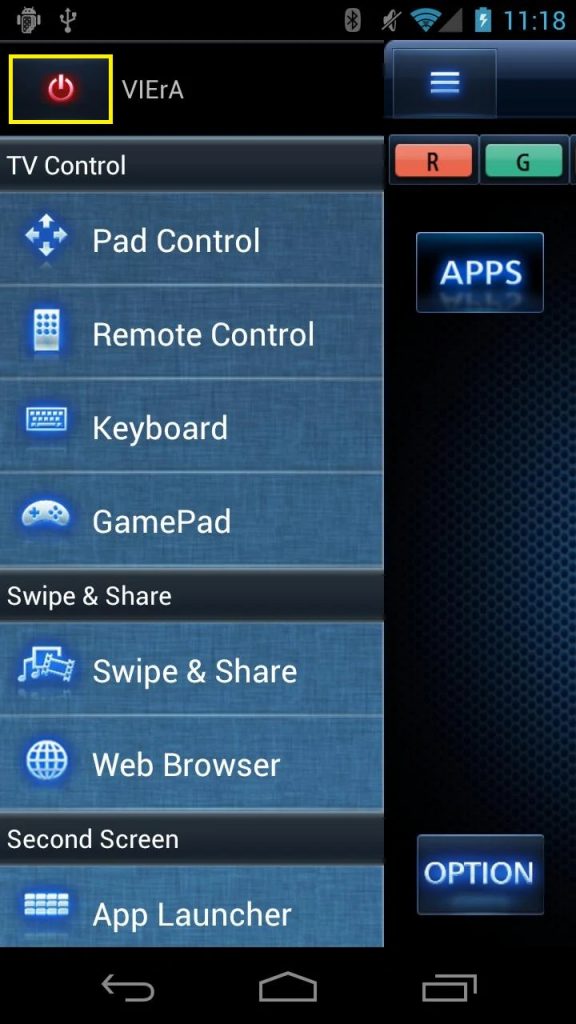
6. Press the Power button again to turn on your Panasonic TV.
Use Third-Party Apps to Turn on Panasonic TV
In addition, there are some third-party apps for Panasonic TV. These apps will help if you can’t be able to access the official remote app. However, it requires your smartphone to have an IR blaster to send infrared signals to the Panasonic TV.
Remote for Panasonic TV
1. Launch the Play Store app on your Android smartphone.
2. Type Remote for Panasonic TV in the search field.
3. Select the respective application from the list.
4. Click on the Install option to begin the installation process.
5. After the installation, tap on the Open button to launch the app.
6. Then the pop-up window appears that searches for the device to be connected.
7. Select the Panasonic TV from the list of devices.
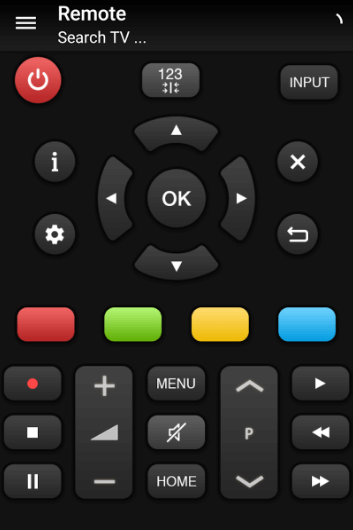
8. Now, you can turn on your TV with a remote application.
Panasonic Smart TV Remote
1. Open the Play Store on your Android smartphone.
2. Type Panasonic Smart TV Remote in the search field.
3. Tap on the Install option to begin the installation process.
4. Then, launch the application on your smartphone.
5. Select the required remote type and select the remote model.
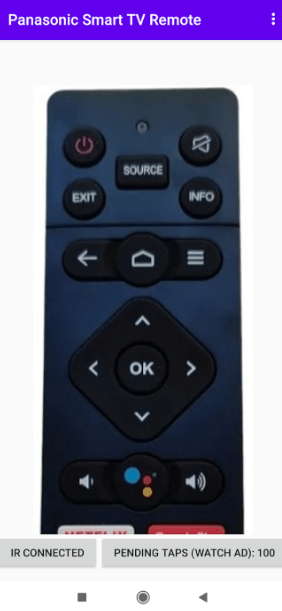
7. Thus you can use the remote application to turn on your TV.
Use the HDMI-CEC Feature to Turn on Panasonic TV
If your Panasonic TV is HDMI-CEC compatible, you can use a gaming console, streaming device, DVD player, soundbar, or set-top box remote to turn on the Panasonic TV. You only need to enable HDMI-CEC on your TV. Some Panasonic TVs will have this feature labeled as VIERA Link. Press Menu on the remote → Go to HDMI control → CEC/VIERA Link → Turn it ON.
Use Voice Commands to Turn on Panasonic TV
Panasonic Smart TV is compatible with Google Assistant, Amazon Alexa, etc. So, you can use a voice command to switch on the TV effortlessly. For this purpose, you must connect your Panasonic TV to WiFi, which should be identical to your phone. If you have a Panasonic Google TV, use these steps to link your TV with Google Nest or Home speaker.
- Open the Google Home app on your smartphone.
- Click Devices → Add + → New Device.
- Select the Home and TV you want to add.
- Hit the Scan code and allow the app to use your device camera.
- Scan the QR code you see on the Panasonic TV.
- Follow the on-screen prompts to pair your Panasonic TV with the Google Home app.
- Once paired, say, “Hey Google, turn on my Panasonic TV.”
Use a Gaming Console to Turn on Panasonic TV
If you have connected a gaming console to your Panasonic TV, you can turn on both devices by modifying some settings.
Nintendo Switch
- Pair the Nintendo Switch with your Panasonic TV using the dock.
- Launch Settings and choose the System Settings option.
- Then, select the TV settings option.
- Click on the Match TV Power State and enable it.
From now on, turning on the Nintendo Switch will also turn on the Panasonic TV.
Xbox One
- Power on your Xbox and ensure it is connected to your Panasonic TV.
- Go to Settings and click on the TV and OneGuide option.
- Select the Device Control and choose the Panasonic TV name.
- Tap on the Automatic option.
- Hit the B button and select Xbox One turns on and turns off my devices.
Now, if you turn on your Xbox One, it will automatically switch on your TV.
PlayStation 4
- Connect PS4 and Panasonic TV with the HDMI cable.
- Now, go to Settings and choose System Settings.
- Mark the Enable HDMI Device Link option.
If you turn on the PS4, your TV will automatically turn on.
Buy a Universal Remote
Universal Remote is a good replacement that you should have for your TV. However, you need to know Panasonic TV remote codes for programming. These remotes are available at a very low price on Amazon. If you don’t mind the budget, you should purchase Sofabaton and Logitech universal remotes, which can control entertainment devices and smart home appliances. If you need a cheaper one, you can buy a universal remote for a Panasonic Smart TV from the below recommendations.
- SIUMAL Universal Remote Control for Panasonic Television
- Gvirtue Universal Replacement Remote for Panasonic Television
- AULCMEET New Universal Remote for Panasonic Television

Frequently Asked Questions
Your Panasonic TV will not turn on if the cables have been damaged or there is an improper connection. Check whether the cable is properly inserted into the source and if there is no damage. Sometimes, your TV won’t turn on if there is a problem with the power switch.
The physical buttons like Input, Volume, Power, and Menu are located on the back left or right side of the Panasonic TV. Some Panasonic TVs will have a Power icon or O/I sign.
To select an option on Panasonic TV, press the Menu button on your TV panel.
Press the Menu key on the remote. Select Timer from the sidebar. Click Off Timer and select the duration you want your TV to turn off.