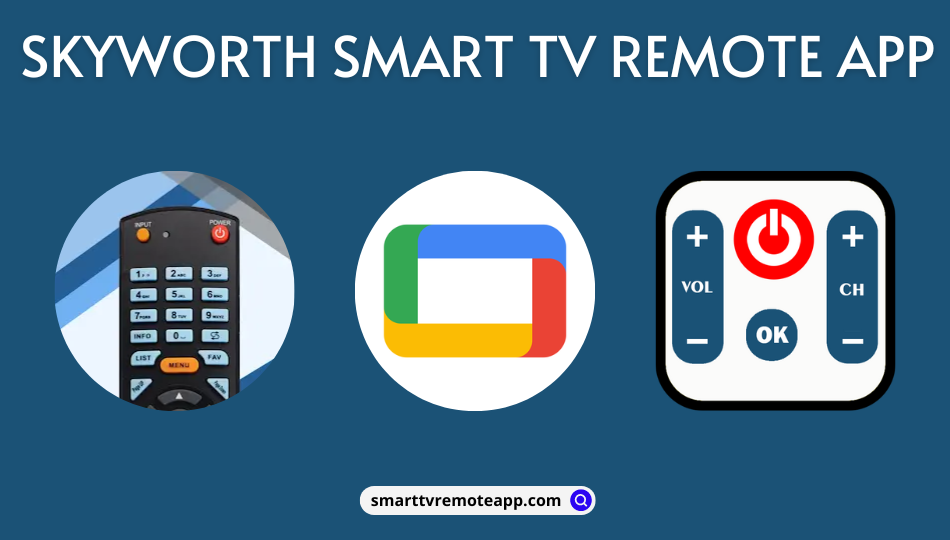| Remote App | Supported Model | Download Link | Requirements |
|---|---|---|---|
| Google TV | Google / Android TV | Play Store App Store | Android 6.0 and above iOS 15.0 and later iPadOS 15.0 and higher |
There is no official remote control app for Skyworth TV. But that doesn’t mean you can’t control the Skyworth TV with any remote apps. The Google TV app lets you operate the Skyworth Google TV and Android TV. To use this app, ensure your smartphone and Skyworth TV are connected to an identical WiFi network. If your TV is not connected to WiFi, use the IR blaster remote app and control the Skyworth TV through your smartphone’s IR blaster.
This article illustrates how to operate the Skyworth Smart TV using universal remote apps.
How to Control Skyworth Android / Google TV Using Google TV App
1. Get the Google TV app on your mobile via Play Store or App Store.
2. Connect your Skyworth TV to WiFi, which should be the same as your smartphone.
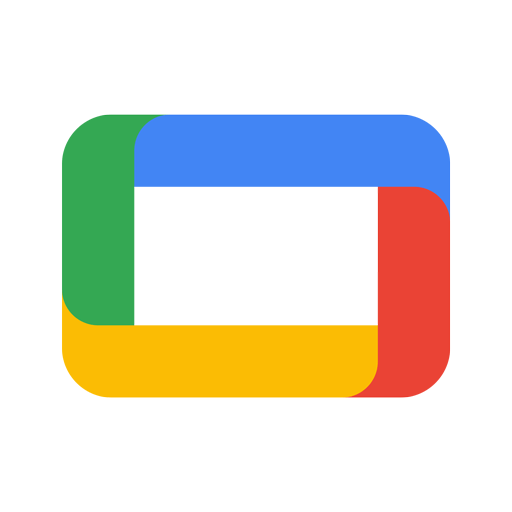
3. Run the Google TV remote app and sign in with your account.
4. On the home screen, click the TV Remote option at the bottom right.
5. Choose your Skyworth TV from the available devices.
6. Enter the pairing code that you see on the TV. Click on Pair.
7. The app will turn into a remote interface to control the TV.
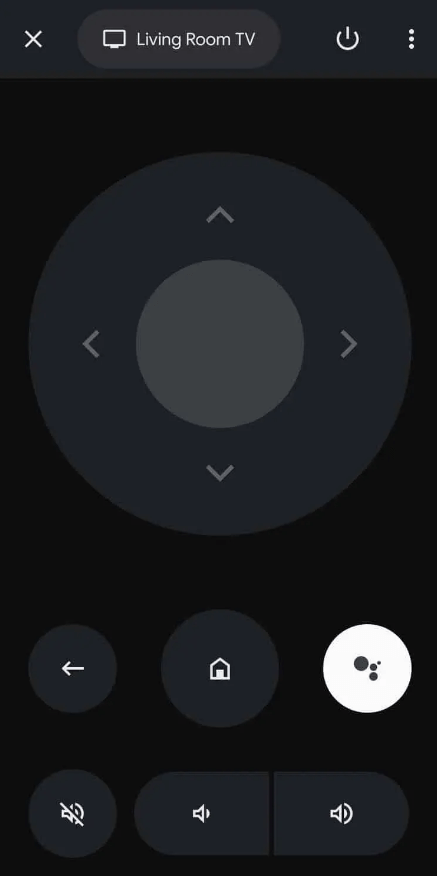
Note: If necessary, you can control the Skyworth Google TV hands-free. Press the Google Assistant icon and ask anything you want with your voice.
Unofficial Remote Apps You Can Use to Control Skyworth Smart TV
If the Google TV remote app is not working, try the following universal remote app to control the Skyworth TV.
| Remote App | Supported Models | Requirements | Download Link |
|---|---|---|---|
| Skyworth TV Remote | Android / Google TV | Android device with an IR blaster | Play Store |
| Remote for Skyworth TV | Android TV | Android device with an IR blaster | Play Store |
| Smart TV Remote: Skyworth TV | Android / Google TV | WiFi | Play Store |
Skyworth TV Remote
- Run the Play Store on your Android smartphone.
- Search for Skyworth Universal Remote in the search bar.
- Click the Skyworth Universal Remote icon.
- Next, tap Install to begin the installation.
- Once done with the installation, open the Skyworth Universal Remote app.
- Select TV from the list of devices.
- Click on Skyworth from the list of TV brands.
- Further, aim the smartphone at the TV and tap the Power button.
- Select the Working option if it has turned off the TV.
- If the Skyworth TV is not turning off, tap Not Working and test with the alternate remote to see whether it works.
- It will switch to the remote interface with all the necessary functions.
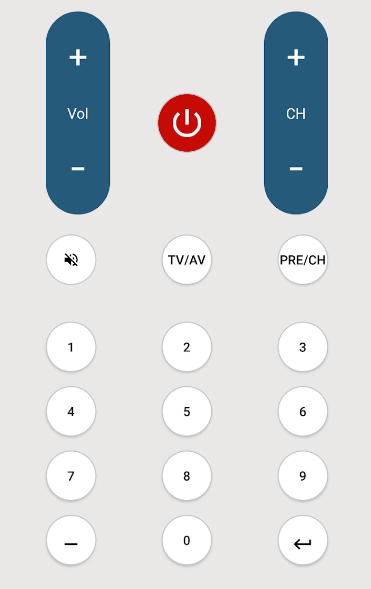
Remote for Skyworth TV
- Go to the Google Play Store on your Android device.
- Enter Remote for Skyworth TV on the search bar and locate the app.
- Select the app to access its app description page.
- Further, tap Install to get the app on your smartphone.
- Run the Remote for Skyworth TV application on your phone.
- Select the remote of your choice by sliding the options.
- Aim the remote at the TV and start controlling the Skyworth Smart TV.
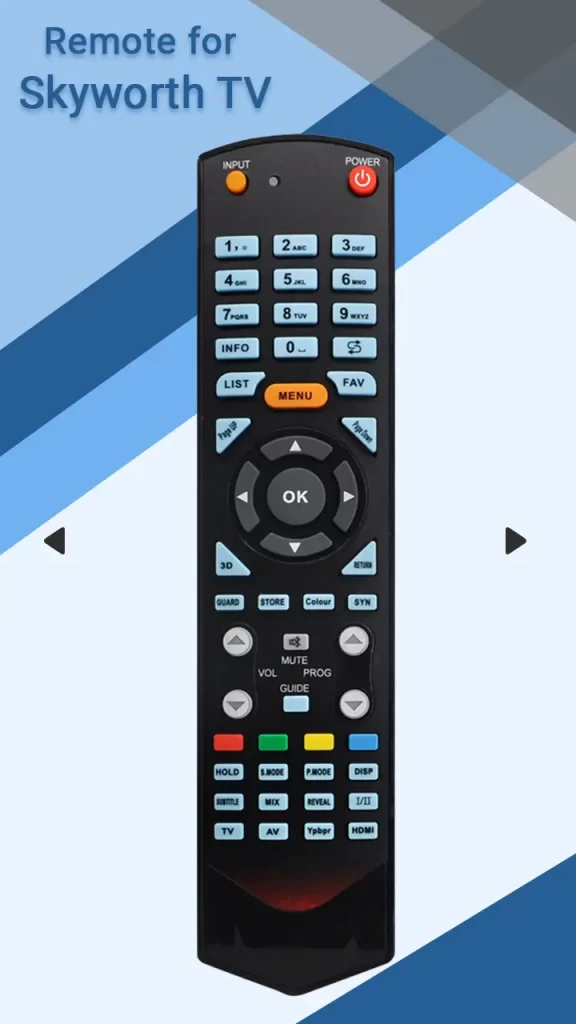
Frequently Asked Questions
If you use an iPhone, get the Google app to control the Skyworth Smart TV.
Press the Power key on the TV panel to turn on Skyworth TV without a remote.
It is due to worn-out batteries, outdated TV firmware, remote pairing issues, signal interferences, etc.