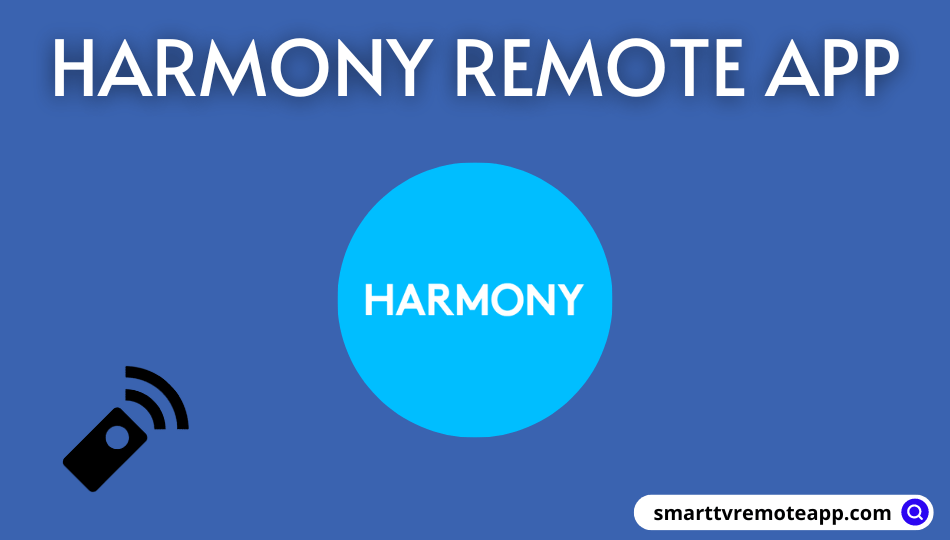Key Notes
- Installation: Open Play Store or App Store → Search for the Harmony app → Click the app icon → Click Get or Install.
- Usage: Launch the Harmony app → Tap Set Up New Hub → Follow the on-screen prompts → Click on Menu → Harmony Setup → Add/Edit Devices & Activities → Devices → Add Device → Click Scan for WiFi Devices → Follow the on-screen instructions to use.
- MyHarmony App: Open MyHarmony on PC → Select Harmony remote → Devices → Scan for devices → Connect Harmony to PC using USB → Devices → Add device → Select Manufacturer → Enter model number → Click Add → Use the remote.
Do you want to add a device to the Logitech Harmony Remote? Let’s learn how to do it. If you use a Harmony hub-based remote control, get the Harmony app on your smartphone or tablet. Then, add a device and start using the remote. If you use an IR-based Harmony remote without a hub, install the MyHarmony desktop software to set up a device.
This article will instruct you to add a device to the Logitech Harmony remote using the Harmony app and MyHarmony desktop software.
How to Install Harmony on Android or iPhone
The Harmony remote app is available in the Play Store and App Store. Check the device requirements to install the remote app.
Requirements:
- Android (requires Android 9.0 and above)
- iPhone (requires iOS 12.0 or later)
- iPad (requires iPadOS 12.0 or higher)
- iPod touch (requires iOS 12.0 or above)
#1. Go to the App Store or Play Store on your smartphone.
#2. Search for Harmony by entering the term in the search field.
#3. Click on the Harmony icon to view the app description.

#4. Tap Get or Install to begin the installation.
#5. Once the installation is complete, click Open to launch the app.
List of Remotes You Can Set Up Using the Harmony App
- Harmony Pro
- Harmony Elite
- Harmony Companion
- Harmony Hub
- Harmony Ultimate Home
- Harmony Home Control
- Harmony Home Hub
- Harmony Ultimate
- Harmony Smart Control
- Harmony Smart Keyboard
- Harmony Ultimate Hub
How to Add a Device to Harmony Remote Using Harmony App
The steps are applicable for those who have a Hub-based Harmony remote. If you have an IR-based remote like Logitech Harmony 650, you can skip this and try the next method.
#1. Connect your device and phone to the same WiFi connection.
#2. Launch the Harmony app on your smartphone.
#3. Click on Set Up New Hub.
#4. The app will detect your Harmony Hub if it meets the following requirements.
- Make sure that Bluetooth is enabled on your device.
- The Harmony Hub must be turned on.
#5. If it doesn’t detect, you can add the device manually.
#6. Press the Menu option.
#7. Tap Harmony Setup.
#8. Click on Add/Edit Devices & Activities and choose Devices.
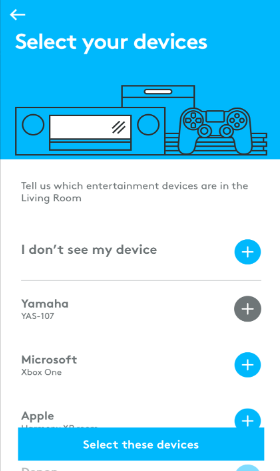
#9. Further, choose Add Device.
#10. Next, tap Scan for WIFI Devices.
#11. It will scan and connect the device to the Harmony remote.
#12. You can also control the device using the Harmony app if the device is paired with a Harmony hub-based remote control.
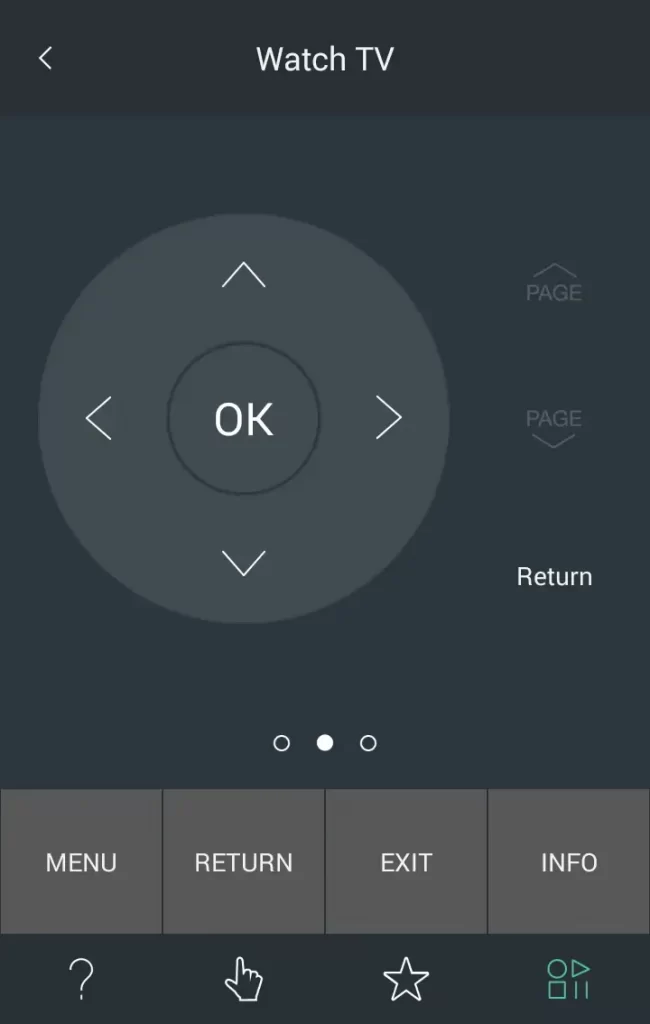
Note: If the Harmony app fails to detect Samsung TV, don’t worry. Use the Samsung TV remote app on your Android smartphone to control the TV directly,
How to Add a Device to Harmony Remote Using MyHarmony App
If you use an IR-based Harmony Remote, you can add a device to the remote using the following instructions.
1. Install the MyHarmony desktop software on your Windows or Mac.
Download link: https://support.myharmony.com/en-in/download
2. Open the MyHarmony app and select your Harmony remote from the Remote Gallery page.
3. Tap Devices from the left and click Scan for devices.
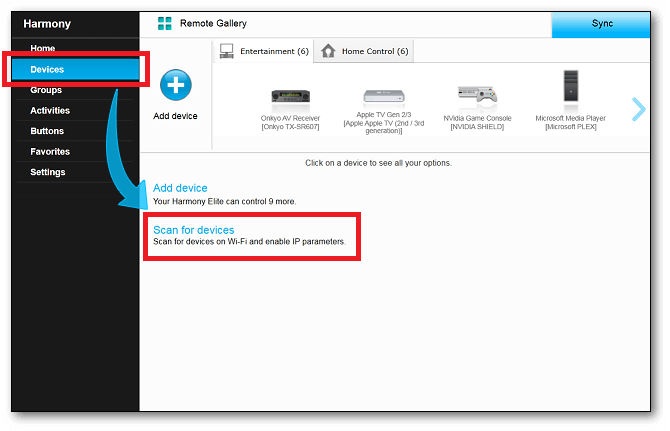
4. It will prompt you to connect the Harmony to the PC using a USB cable.
5. Ensure you connect the device and Harmony Hub to the same WiFi network.
6. Click Devices from the left → Add device under the Remote Gallery section.
7. Choose the device Manufacturer and enter the model number in the fields.
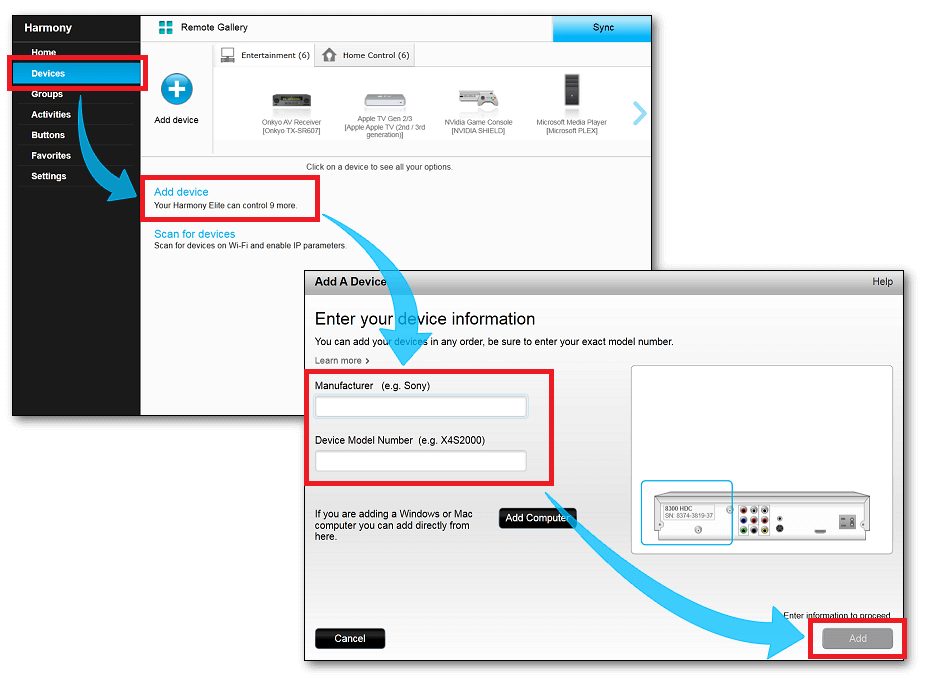
8. Click Add to add a device to the remote control.
That’s it. Now, you can control it using the Harmony remote.
Frequently Asked Questions
You can control Apple TV using the Harmony remote if the Apple TV remote is not working. For this to work, you need to connect your Harmony remote and the Apple TV to the same WIFI network, and Bluetooth must be turned on.
Restart the Harmony Hub and WiFi router to fix the issue.