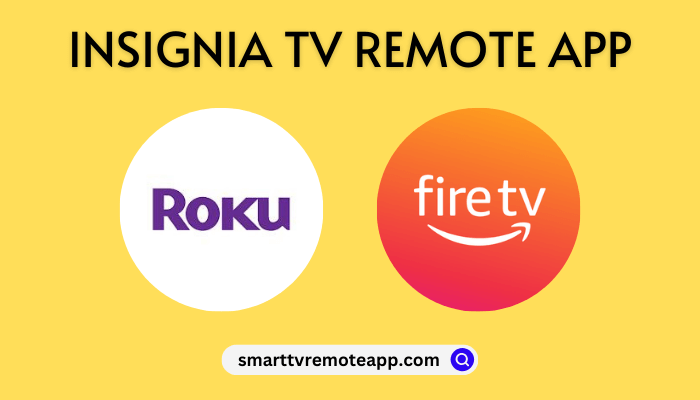Key Notes
- The Roku App: Open The Roku App → Sign in → Devices → Select Insignia Roku TV → Enter PIN → Click Remote → Use the remote control.
- Amazon Fire TV: Open Amazon Fire TV → Sign in → Select Insignia Fire TV → Enter PIN → Start controlling.
Do you want to control Insignia TV without a remote? You can use the remote app. But Insignia TV doesn’t have an official remote app. Fortunately, you can use remote apps released for the operating system that run on Insignia Smart TV.
| Remote App | Supported Model | Download Link |
|---|---|---|
| The Roku App (Official) | Insignia Roku TV | Play Store App Store |
| Amazon Fire TV | Insignia Fire TV | Play Store App Store |
To install and use these apps, you must connect your Insignia Smart TV to the same WiFi as your smartphone. If you don’t have WiFi, try using remote apps that work with an IR blaster.
How to Control Insignia Roku TV Using The Roku App
The Roku Mobile App is available for Android and iOS devices for free. You can control the Insignia Smart TV hands-free using a voice search. However, the voice search is only accessible in the US, UK, and Canada. If you want to install the Roku app, ensure your device meets the following requirements.
| Android | Android 8.0 and above |
| iPhone | iOS 14.0 and later |
| iPad | iPadOS 14.0 and higher |
[1]. Install The Roku App on your smartphone from the Play Store or App Store.
[2]. Connect your Insignia Roku TV and smartphone to the same WiFi network.
[3]. Launch The Roku App and Sign in to the same Roku account as Insignia Roku TV.
[4]. Tap the Devices icon in the app screen’s bottom right corner.
[5]. Select your Insignia Roku TV and enter the PIN to connect the app with your Insignia Roku TV.
[6]. Once connected, click the Remote icon.
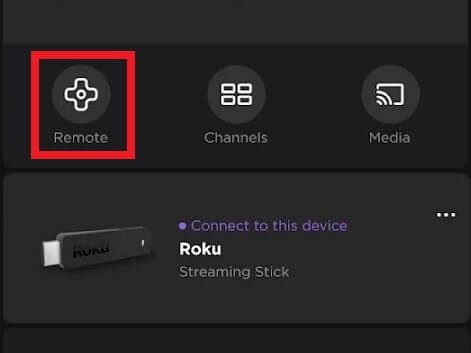
[7]. The Roku App remote interface will appear. You can control your Insignia Roku TV using this app.
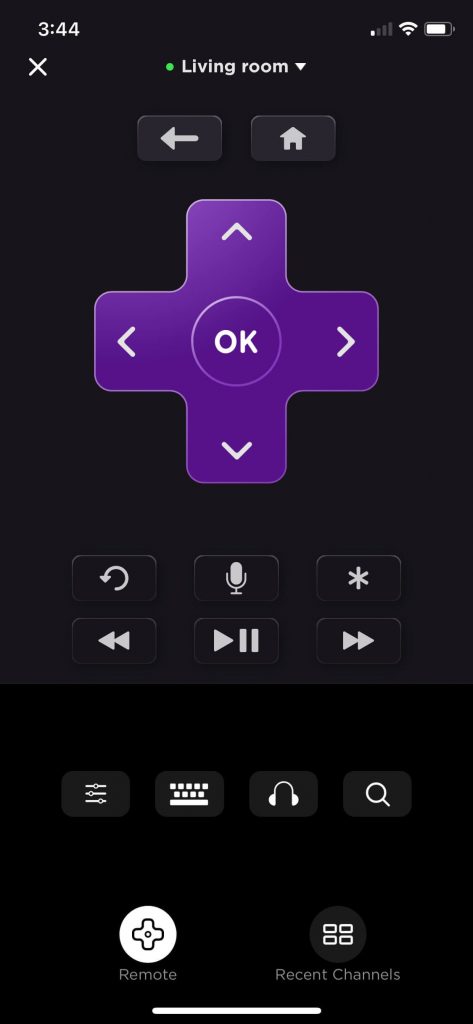
Note: Additionally, you can use The Roku App to change the input on Insignia TV without a remote.
How to Control Insignia Fire TV Using Amazon Fire TV App
Amazon Fire TV is a free application for controlling Fire OS devices like Insignia Fire TV. Ensure your smartphone or tablet meets the requirements below to install and use the Amazon Fire TV app.
| Android | Android 7.0 and above |
| iPhone | iOS 13.0 and higher |
| iPadOS | iPadOS 13.0 and up |
[1]. To begin with, ensure that Insignia Fire TV and smartphone are connected to the same WiFi network.
[2]. Install the Amazon Fire TV app on your Android or iPhone.
[3]. Open the app and click Sign In to log into your Amazon Account (same as you log in on Insignia Fire TV).
[4]. After signing in, look for your TV from the devices list.
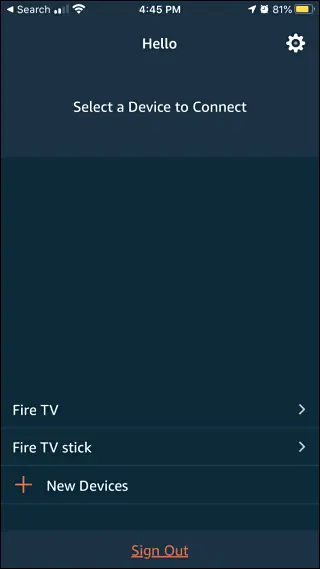
[5]. Choose your device, and enter the PIN that displays on the Smart TV to pair the mobile and the TV.
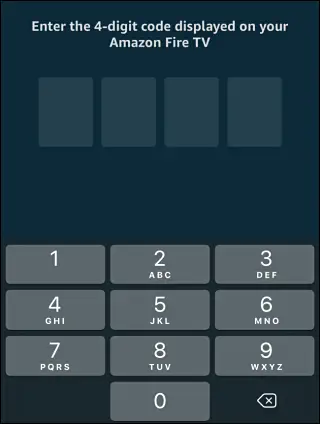
[6]. You can operate your TV using this Insignia Smart TV remote app.
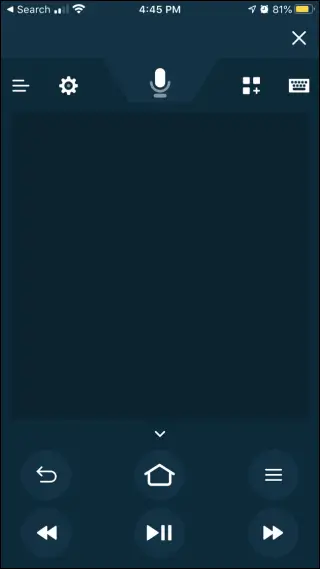
Note: If the Fire TV remote app is not working, connect the TV and phone to a 2.4 GHz WiFi band and check if it works.
Third-Party Remote Apps You Can Use to Control Insignia TV
There are numerous choices if you are looking for alternatives to The Roku App and Amazon Fire TV. Here are our suggestions on universal remote apps that can control any Insignia TV.
| Remote App | Supported Models | Requirements | Download Link |
|---|---|---|---|
| Insignia Universal Remote | Fire / Roku TV | Android device with an IR blaster | Play Store |
| Remote control for Insignia | Fire TV | WiFi | App Store |
| Insignia TV Remote | Fire / Roku TV | Android device with an IR blaster | Play Store |
FAQ
The remote mainly stops working because of weak batteries. Remove the old batteries and replace them with newer ones to make the remote work.
Yes. You can use the IR blaster remote app to control Insignia TV from an Android without WiFi.