Key Notes
- The Roku App: Go to Play Store or App Store → Tap Search → Enter The Roku App → Tap Install → Launch the app → Pair with Element Roku TV → Click Remote to start using.
- Amazon Fire TV App: Go to Play Store or App Store → Click Search → Type Amazon Fire TV → Hit Install → Open the app → Choose Element Fire TV → Enter the pairing code → Start using the remote.
- Google TV App: Open Play Store or App Store → Tap Search → Search for Google TV App → Click Install → Open the app → Tap Remote → Click Scanning for devices → Select Element Google TV → Use remote.
- Xumo TV App: Launch the Play Store app → Click the Search icon → Type & Search Xumo TV → Locate & click Install → Launch the app → Pair with Element Xumo TV → Access virtual remote.
The remote app lets you control the Element TV using a phone when the Element TV remote is not working. Since Element Smart TVs have several OS variants, the remote app will be specific for each model, depending on its operating system. The Roku App (Official), Amazon Fire TV, Google TV, and Xumo TV are the remote control apps for Element Smart TVs.
In this article, I will guide you through the simple steps of installing and using these Element TV remote apps.
Important Note! To use Element TV remote apps to control the TV, connect your smartphone to the WiFi to which your TV is connected as a prerequisite.
Use The Roku App to Control Element Roku TV
If your Element TV runs on Roku OS, you can use The Roku App to control your TV. It enables user-friendly control to simplify the process. Fortunately, it is available for both Android and iPhone.
Requirements
- Android: Android 8.0 and up
- iPhone: iOS 14.0 or later.
1. Get The Roku App (Official) on your smartphone by visiting the official app store.
2. Launch The Roku App, and tap the Devices icon present in the bottom right corner of the screen.
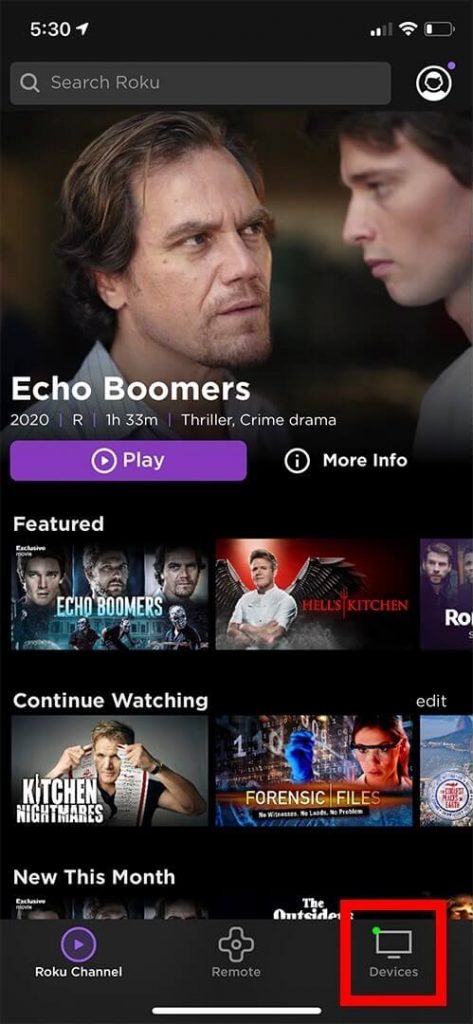
3. Now, select your Element Roku TV name from the list of available devices.
4. After selecting, tap on the Remote icon below the selected TV name.
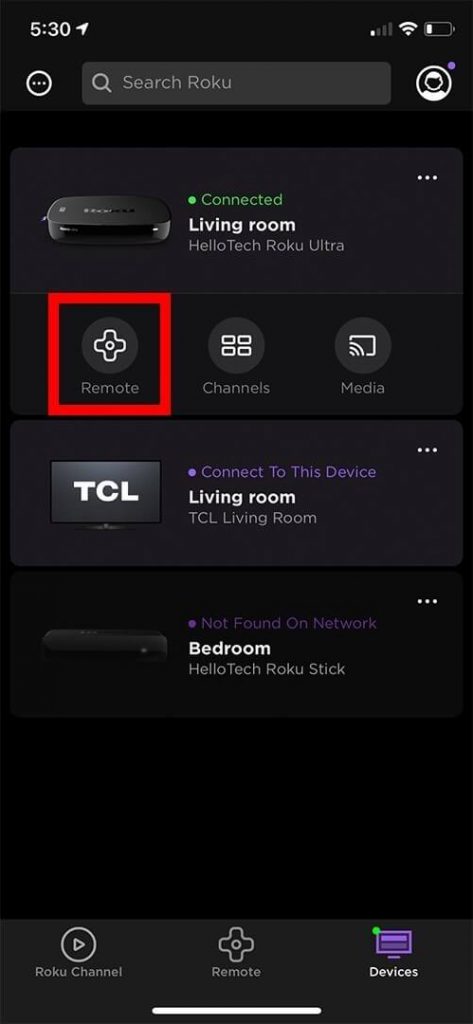
5. Now, you can control your TV using the options and navigation keys available on the remote interface of the app.
Alternatively, you can also operate your Element Smart TV that works on Roku OS using the Remote for Element Roku TV app available in the Play Store for Android users.
Use the Amazon Fire TV App to Control Element Fire TV
If your Element TV runs on FireTV OS, you can use the Amazon Fire TV app to operate it. The app can be used on Android and iOS mobiles.
Requirements
- Android – Android 7.0 and above
- iPhone – iOS 13.0 and higher
- iPad – iPadOS 13.0 and up
1. Depending on your smartphone OS, download the Amazon Fire TV app from the store.
2. Launch the Amazon Fire TV app and click Sign In to log into your Amazon account.
3. Choose the Element Fire TV you wish to connect from the list of devices.
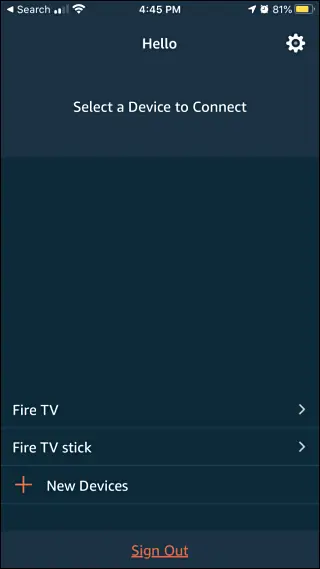
4. A PIN will be shown on your TV screen. Enter this PIN into the app on your smartphone.
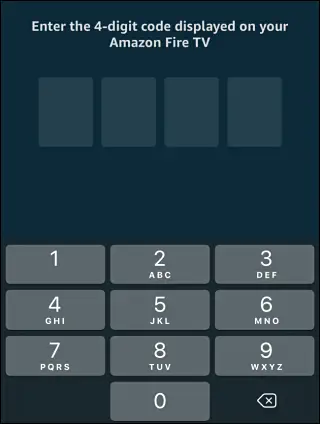
5. After pairing, you can control your Element Fire TV using the Amazon Fire TV app.
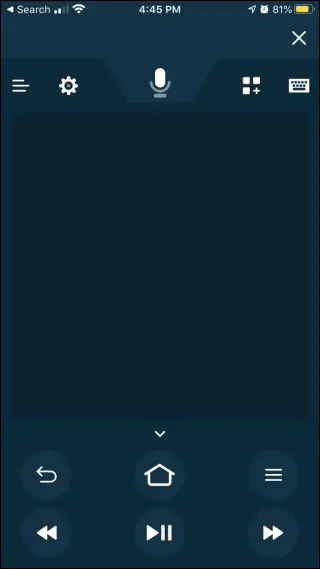
Use the Google TV App to Control Element Google TV
The Google TV app works with Element Google TV by turning your smartphone into a remote. You can easily switch between D-pad and touchpad modes to move through content and play games on your TV. Most importantly, it makes it convenient for the users to easily type anything or control the TV using voice commands.
Requirements
- Android: Android 6.0 and up
- iPhone: iOS 15.0 or later.
1. Get the app from the Google Play Store or App Store, depending on your smartphone OS.
2. Launch the Google TV app and sign in to your Google account.
3. After logging in, tap Remote at the bottom.
4. Select Scanning for Devices.
5. Choose your Element Google TV from nearby devices.
6. When the device gets paired, you will get a remote interface for accessing the TV.
Use the Xumo TV App to Control Element Xumo TV
The latest Element Xumo TVs can be remotely controlled by the Xumo TV app. It offers lots of functionalities beyond the virtual remote, like setting up, launching apps, controlling playback, and navigating satellite and antenna channels. But this app is not available on iOS devices.
Requirements
- Android: Android 10 and up
1. Install the Xumo TV app on your Android mobile.
2. Accept the conditions and follow the on-screen prompts.
3. Click on the Pair button and look for the Element Xumo TV’s name from the devices list.
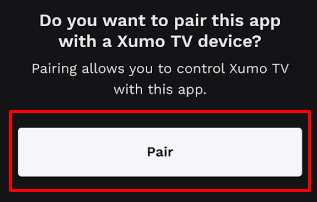
4. When you find the TV, tap on its name and initiate the connection.
5. When the Connected status appears, select the TV and get its virtual remote.
Use Third-Party Remote Apps to Control Element Smart TV
Apart from the apps mentioned above, some third-party applications are available for Android and iPhone users to control Element Smart TV. So, you can try any of these apps and choose the best one that works for you.
Element TV Remote
The Element TV Remote app is available for devices that work on Android OS and can be downloaded from the Google Play Store. It is a popular remote control app with over 100K+ users and is one of the best Element TV Remote apps for Android. The app has all the functionalities of a conventional remote. In addition, it eases the process of controlling your TV at your convenience. To use this app, you need a mobile with a built-in IR blaster.
1. Ensure that your TV and smartphone are connected to the same WiFi network.
2. Open the app and click on the Select Element Model option.
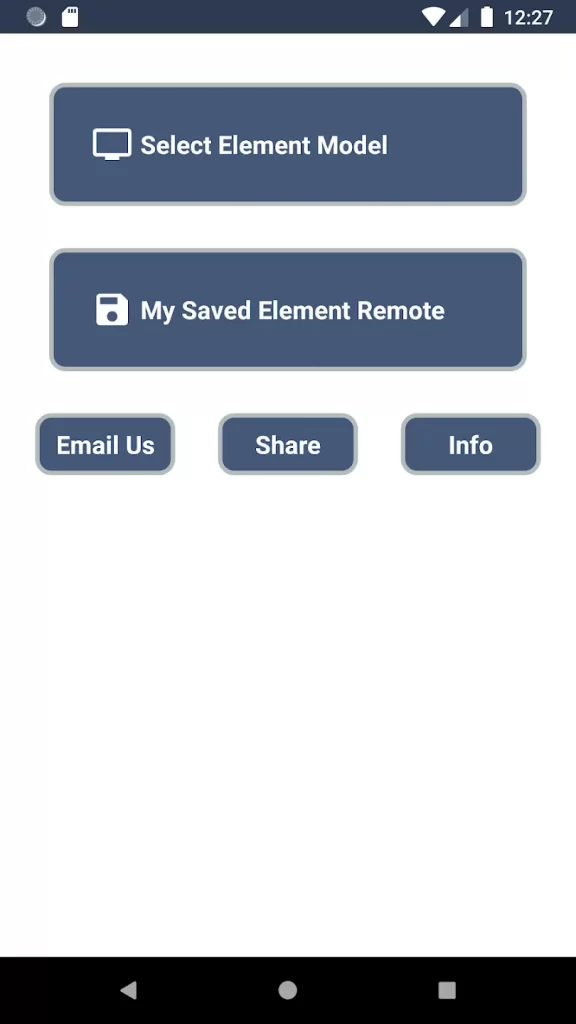
3. Now, you must identify the remote that works for you by pressing the buttons on the list of remotes available on the app.
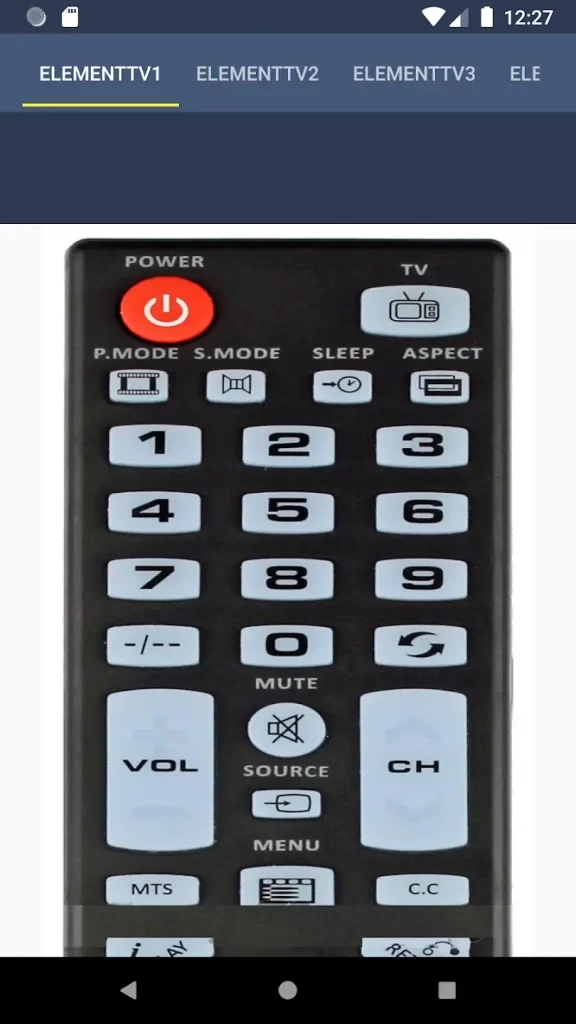
4. If the remote works, click on the Yes option when prompted.
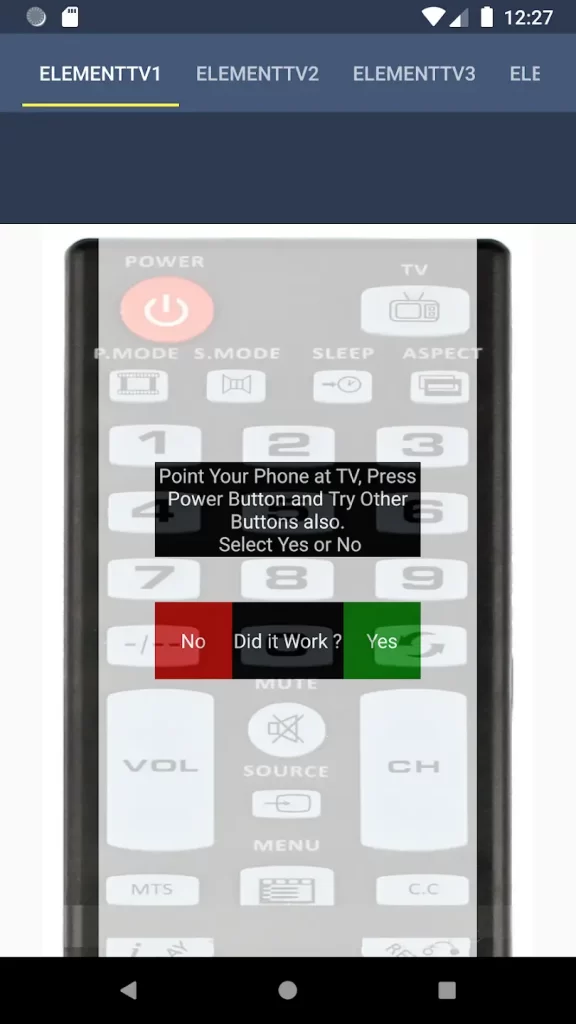
5. Finally, you can use this Element Smart TV Remote App to control your TV.
To check the network connection on your smartphone, navigate to Settings → Wi-Fi. In the case of Element TV, go to TV Settings → Network → Wi-Fi and then ensure whether the same Wi-Fi network is selected.
Note: You can even change the source on Element TV without a remote using a third-party remote app.
Universal TV Remote
You can download the Universal TV Remote app from Apple App Store and use it with any smart TV. In addition, it has a premium yearly subscription, enabling ad-free app usage.
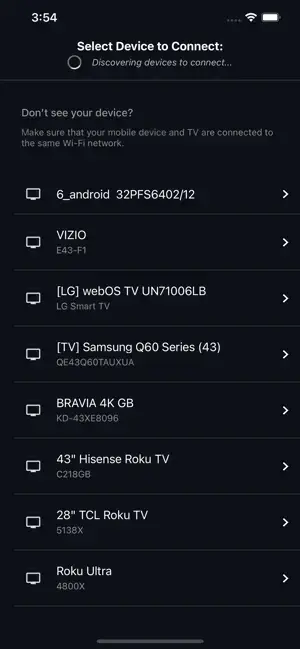
- To control your TV using this app, ensure your TV and iOS device are connected to the same WiFi network. Once connected to WiFi, open the app and choose TV from the list.
- It is compatible with all Element TV models. It looks like an original remote so it is easy to use.
SURE Universal Remote App
The SURE universal remote app is available only for Android users. It is an award-winning universal remote control app that can be downloaded from the Google Play Store. The app supports all Smart TVs beyond Element Smart TV.
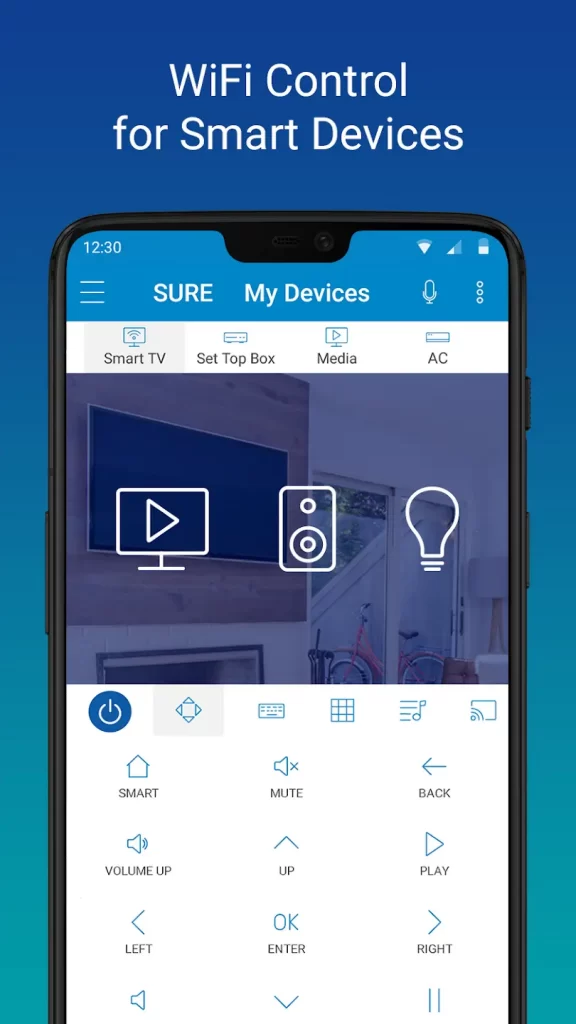
- You can control several Smart TVs and media streamers using the Wi-Fi connection method.
- Controls legacy devices with the help of built-in IR or by purchasing and using Wi-Fi for IR converters.
- Accessing your smart home device using voice is possible with the help of SURE Voice Control.
Remote for Element TV
The Remote for Element TV app is designed to operate your Element TV using an Android smartphone. It has such an intriguing interface with a simplified design and easy-to-understand buttons.
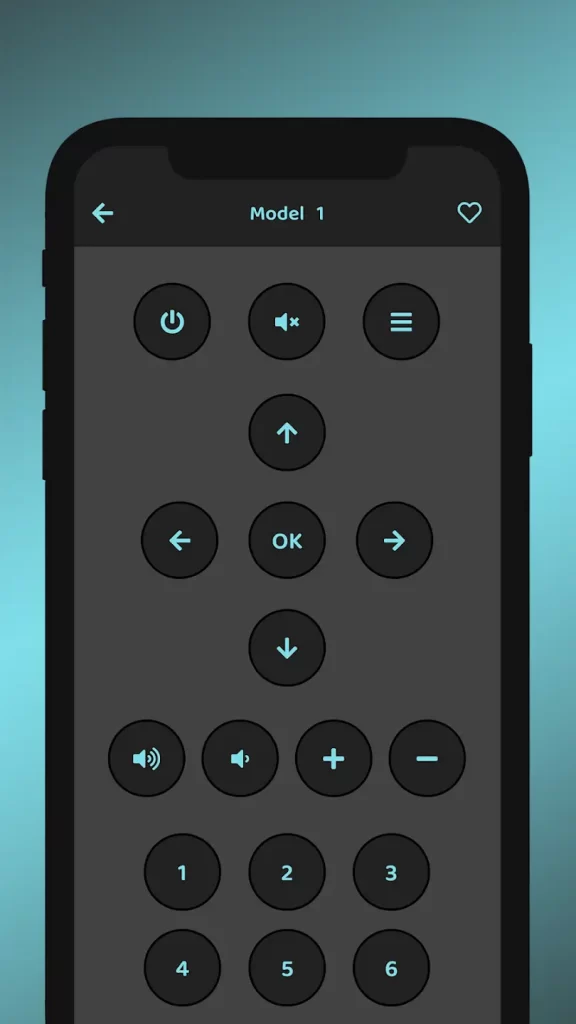
- Free to use and doesn’t need any premium subscriptions.
- The buttons are grouped based on their functionality.
- Buttons vibrate while using the remote.
Remote Control for TV – All TV
Remote Control for TV is one of the best universal remote apps on the Google Play Store. The remote app is free to install and use on your smartphone. However, you can purchase the subscription plan to explore the premium features.
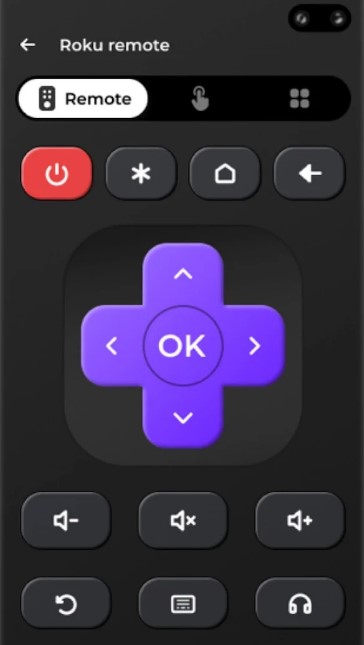
- The remote covers all the basic functions, including playback controls.
- Works with an IR blaster and thus eliminates the need for WiFi.
- A friendly interface ensures that users can use the app without complexity.
FAQ
You can use the IR blaster remote apps to control your Element TV using a smartphone’s IR blaster.
Yes. If the universal remote app is compatible with Element Smart TV, it surely works with it.
