Key Notes
- Using Physical buttons: Press the Source/Input button → Highlight the input → Long press the Source button.
- The Roku App: Launch The Roku App → Click Devices → Select Insignia Roku TV → Tap Remote → Press the Home button → Select Settings → Click TV Inputs → Choose the input.
- Amazon Fire TV App: Open Amazon Fire TV → Select Insignia Fire TV → Enter the Code → Choose the Input.
- Via Third-Party Remote App: Open Remote for Insignia TV → Choose a remote → Tap the Source button → Select Input.
- Using External Device: Connect the wireless keyboard or mouse to the Insignia TV → Change the input.
- With Remote: Press the Source/Input button → Choose the Input→ Press the Ok button.
Insignia TV is a budget-friendly TV to feature 2 or 3 HDMI ports. With this, you shall connect streaming devices such as soundbars, gaming consoles, Blu-Ray players, or cable/set-top boxes. Changing the input using the Insignia remote is an easy task. However, it isn’t going to be straightforward when the Insignia TV remote is not working, or you have lost it. Fortunately, the user can handle such situations better, as there are ways to change the input on Insignia TV without a remote.
How to Change Input on Insignia TV Without Remote
If your Insignia TV remote control does not work, you can try the below methods to change the input on Insigna TV.
Use Physical Buttons to Change the Input on Insignia TV
Apart from using the physical buttons to turn on your Insignia TV and adjust the volume, you shall change the input source easily.
[1] Connect the Insignia TV to the power socket and press the power button located at the bottom or right/left side edges of the Insignia TV.
[2] Press the Input button on the bottom of the TV and hold it for a few seconds.
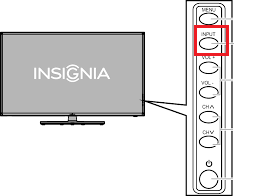
[3] You will see the list of inputs on your Insignia TV screen.
[4] Now, choose the desired input, and your Insignia TV will change to the selected input.
Change Input on Insignia Roku TV using The Roku App
If you’re an Insignia Roku TV user, you can use The Roku Remote App to change the input source of your TV. With this app, you can control the Roku streaming players and Roku TVs from an Android or iOS smartphone.
[1] Initially, connect the Insignia Roku TV and your smartphone to the same WIFI network.
[2] Launch the Google Play Store or App Store on your Android or iOS device respectively.
[3] Type and search for The Roku App and choose the app from the search result.
[4] Then, click on Get/Install to download the app.
[5] Once downloaded, launch the app and sign in to your account, if needed.
[6] Navigate to the bottom of the screen to select the Devices option.
[7] Choose Insignia Roku TV from the nearby devices list.
[8] Once it is connected, click the Remote icon
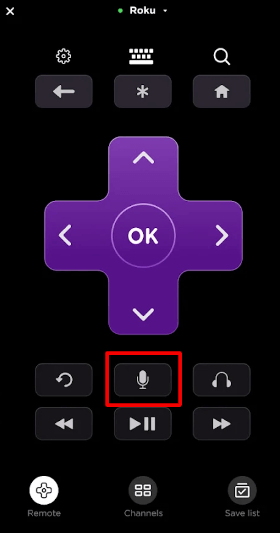
[9] Using the remote interface, press the Home button, and following that, click on Settings.
[10] Select TV Inputs and choose your desired input.
[11] Press the OK button to confirm the changes.
Change Input on Insignia Fire TV using Fire TV Remote App
Those Insignia Fire TV users can rely on Amazon Fire TV remote app to control the TV from an Android or iOS smartphone. Thus, it supports changing the input as well.
[1] Firstly, you need to connect the Insignia Fire TV and Android/iOS to the same WIFI network.
[2] Install the Amazon Fire TV Remote app on your Android or iOS smartphone.
[3] Upon installation, open the Amazon Fire TV app.
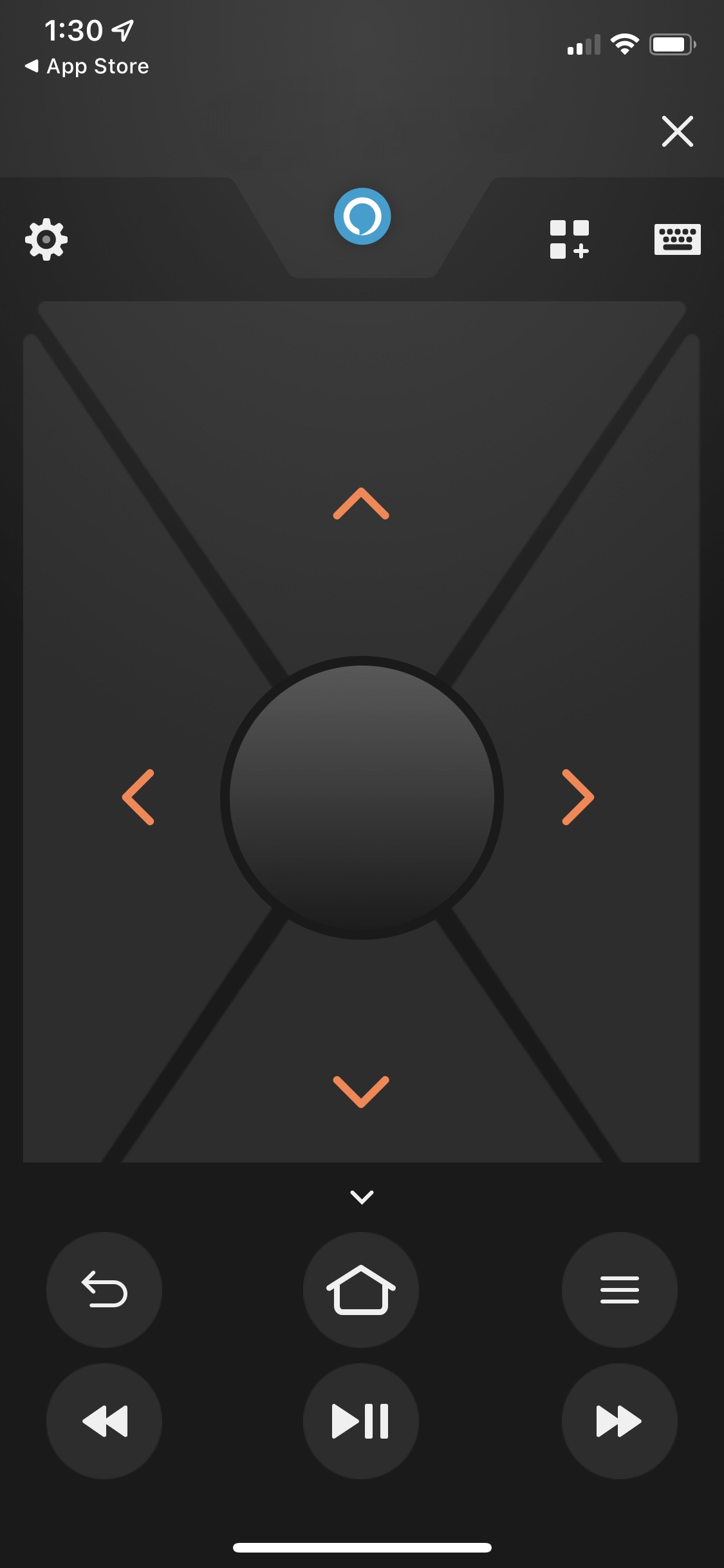
[4] Sign in to your same Amazon account as the Insignia Fire TV.
[5] From the available devices, choose Insignia Fire TV.
[6] The Insignia Fire TV screen will display the 4-digit code. Enter the code in the Amazon Fire TV app.
[7] Upon connecting, you can change the TV to your desired input.
Change Input Source on Insignia TV Via Third-Party Remote App
You can use third-party apps to change Input Source on Insignia TV. There are several third-party remote control apps available for Insignia TV. You can find it in Google Play Store and download it for free.
[1] Go to the Google Play Store and install the Remote for Insignia TV app on your smartphone.
[2] After the installation, open the Remote for Insignia TV app.
[3] Choose your Insignia TV remote model.
[4] Press the Input or Source button.
[5] Select the desired input from the list and press the OK button to confirm it.
Change Input on Insignia TV using a Keyboard or Mouse
Since Insignia TV comes with multiple HDMI ports, you can use them to connect external devices such as a setup box, gaming console, soundbar, or wireless keyboard/mouse. So, if the remote does not work, you shall use the keyboard to control your Insignia TV.

We recommend the Logitech K830 or Logitech K600 TV, as this keyboard comes with an in-built touchpad, so there is no need to opt for the mouse for cursor control.
How to Change Input on Insignia TV using a Remote
[1] Press the Input or Source button on your Insignia TV remote.
[2] The screen will show the list of source inputs available on the TV screen.
[3] Use the directional arrow keys to highlight the input you want.
[4] Now, press the Ok button to confirm the input.
FAQ
You can find the input button on the underside of the Insignia TV logo. In some models, you can find it on the left edges of the TV panel.
Yes. You can use the physical buttons of your Insignia TV to change the channels, increase or decrease the TV volume or change the input. For Insignia Fire TV, you can use Amazon Fire TV, and for Insignia Roku TV, use The Roku app as a remote controller.
![How to Change Input on Insignia TV Without Remote [Possible Ways] How to Change Input on Insignia TV Without Remote](https://smarttvremoteapps.com/wp-content/uploads/2023/02/How-to-Change-Input-on-Insignia-TV-Without-Remote-2.png)