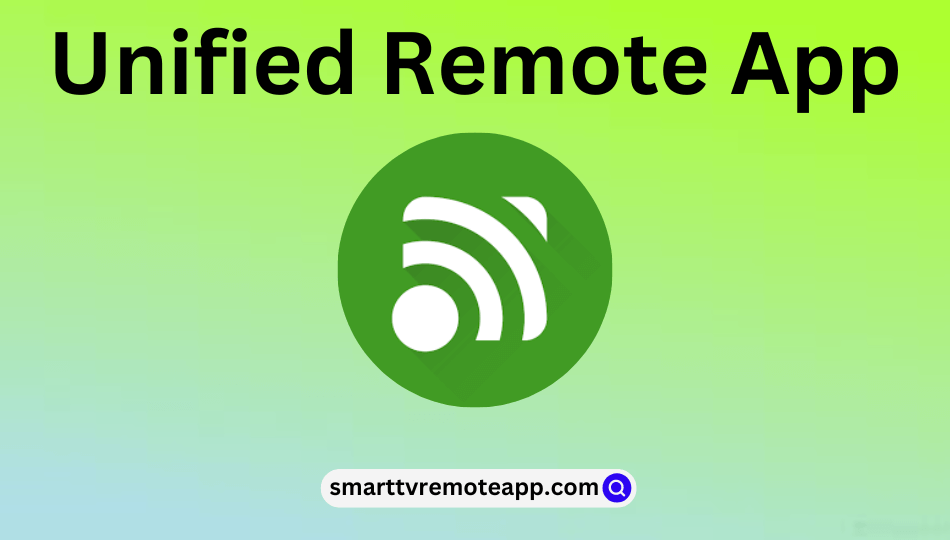Key Notes
- To Install Unified Remote App: Launch Google Play Store or App Store → Search for Unified Remote App → Tap the Get or Install button.
- How to Use: Install the Unified Remote Server software on your PC → Run the Setup → Install.
- Connect PC & Phone to same WIFI → Launch the app on smartphone → Sign in → Select PC name → Let’s Get Started → Green Plus icon → Menu icon → Select device or Add Server.
Are you tired of using a keyboard and mouse to control your computer or laptop? You can use the Unified Remote app to control the device from your smartphone. The remote app is suitable for controlling Windows, Mac, and Linux. Unified Remote packs with powerful features, such as a built-in keyboard, air mouse, screen mirroring, power control, and more.
You can control your Desktop using the app via Bluetooth or WiFi. The remote app is available in the official app store so you can directly download it on your smartphone. Though the application is free to use, you must purchase the full version to use the advanced features.
Key Features of the Unified Remote App
- Detects the server automatically on your network.
- Control more than 90+ applications.
- It supports voice command features to search for apps.
- It provides both light and dark mode features.
- Supports both single-touch and multi-touch mouse control.
- You can also control Raspberry Pi and Arduino Yun devices.
- Allows you to customize the remote and use it remotely over the apps.
- It works with third-party keyboards.
Pricing of Unified Remote App
Below we have listed the pricing of the remote app.
| FEATURES | PRICING |
|---|---|
| Full Version | $4.99 |
| Extended Keyboard | $0.99 |
| Extra Remote | $0.99 |
| Extended Remote List | $0.99 |
| Quick Switch | $0.99 |
How to Install Unified Remote App on Android/iOS
[1]. Open the App Store or Play Store on your Android or iOS mobile device.
[2]. Enter the name as Unified Remote app using the on-screen virtual keyboard and then search for the app.
[3]. Choose the app when the search results appear.
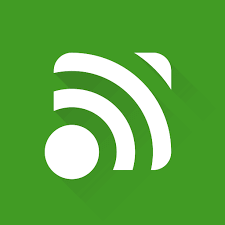
[4]. Then, tap the Get or Install button to download the Unified Remote app on your smartphone.
Note: Meanwhile, you shall check the 10 best universal remote apps to control your smart TV and smart devices from your Android/iOS device.
How to Use Unified Remote App
To use the Unified Remote app as your remote on the smart device, you should add a Server. For this, you need to install the Unified Server Software client on your PC. It will automatically detect the devices connected to the server via Bluetooth or WiFi. With this, you control the smart device from your smartphone.
Prerequisite
[1]. Initially, install the latest version of the Unified Remote Server software from the official site.
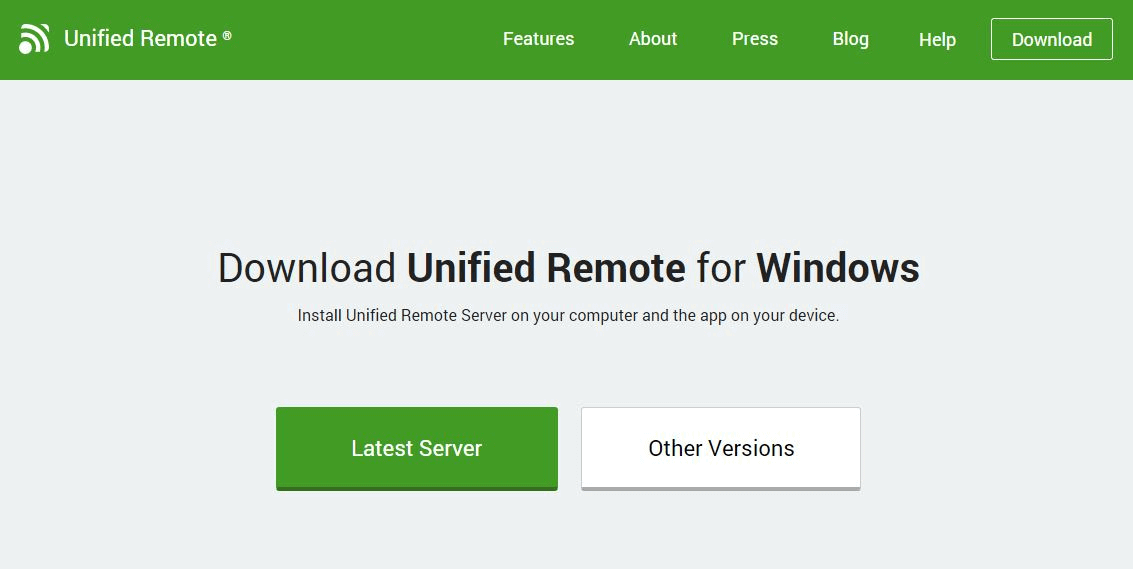
[2]. After downloading the server on your PC, run the Unified Remote Setup to install it.
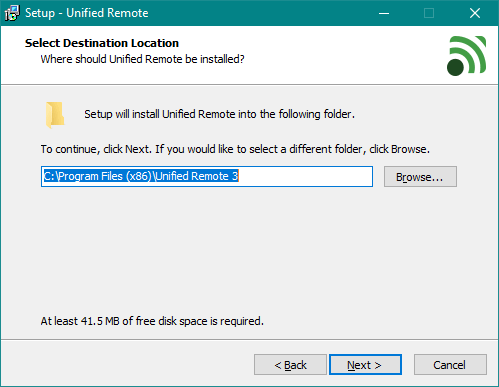
[3]. Click the Install button, and wait till the installation process ends.
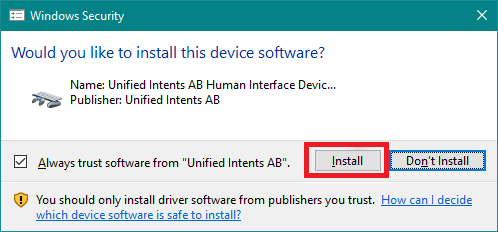
[4]. Once done, the remote app icon will appear in the system tray on your Windows PC.
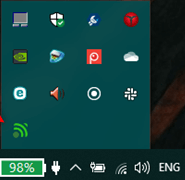
Steps to Use Unified Remote App to Control PC
Having done with the pre-requisite, you can use this remote app to control the device with these steps.
[1]. First, connect your smartphone and your support device under the same WiFi network connection as your Windows PC.
[2]. Then launch the Unified Remote app on your smartphone device.
[3]. Tap the SIGN IN WITH GOOGLE button and log in to your account using the necessary credentials.
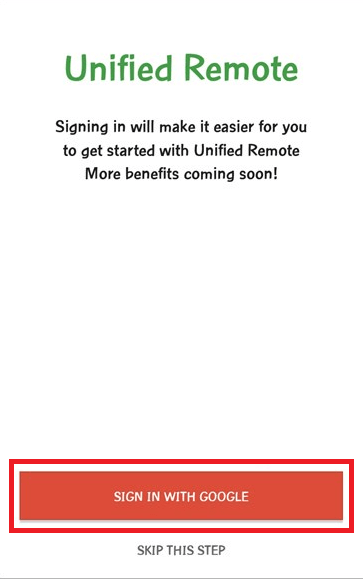
[4]. On the next screen, the list of devices connected to the server will appear.
[5]. Select your Windows PC name from the list.
[6]. Tap the Let’s Get Started button at the bottom.
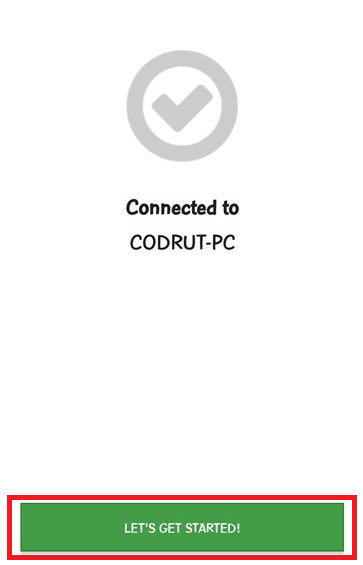
[7]. From the home screen, tap on the Green Plus icon to add the other remotes.
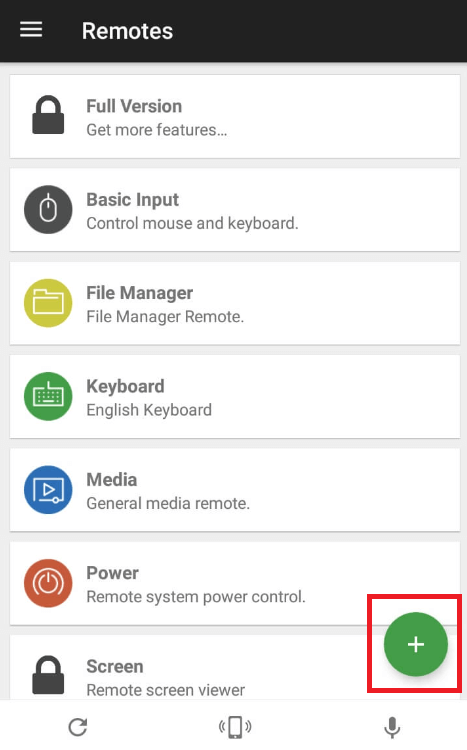
[8]. At the top left corner, hit the Menu icon.
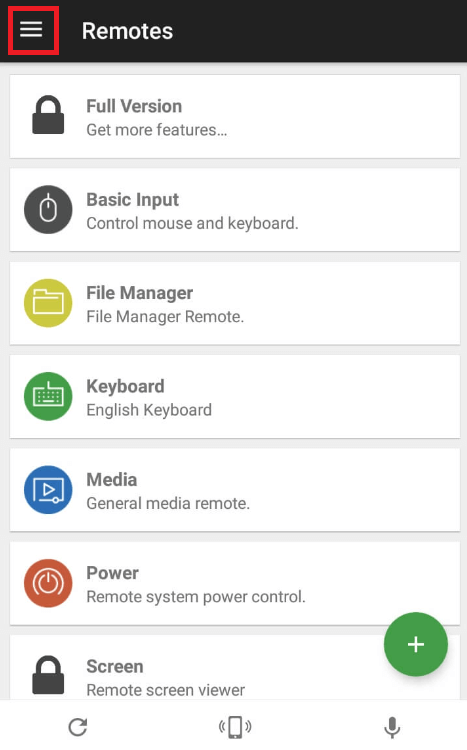
[9]. Select the PC name from the drop-down list that you would like to control from your smartphone.
[10]. Tap on the Servers option on the left side panel.
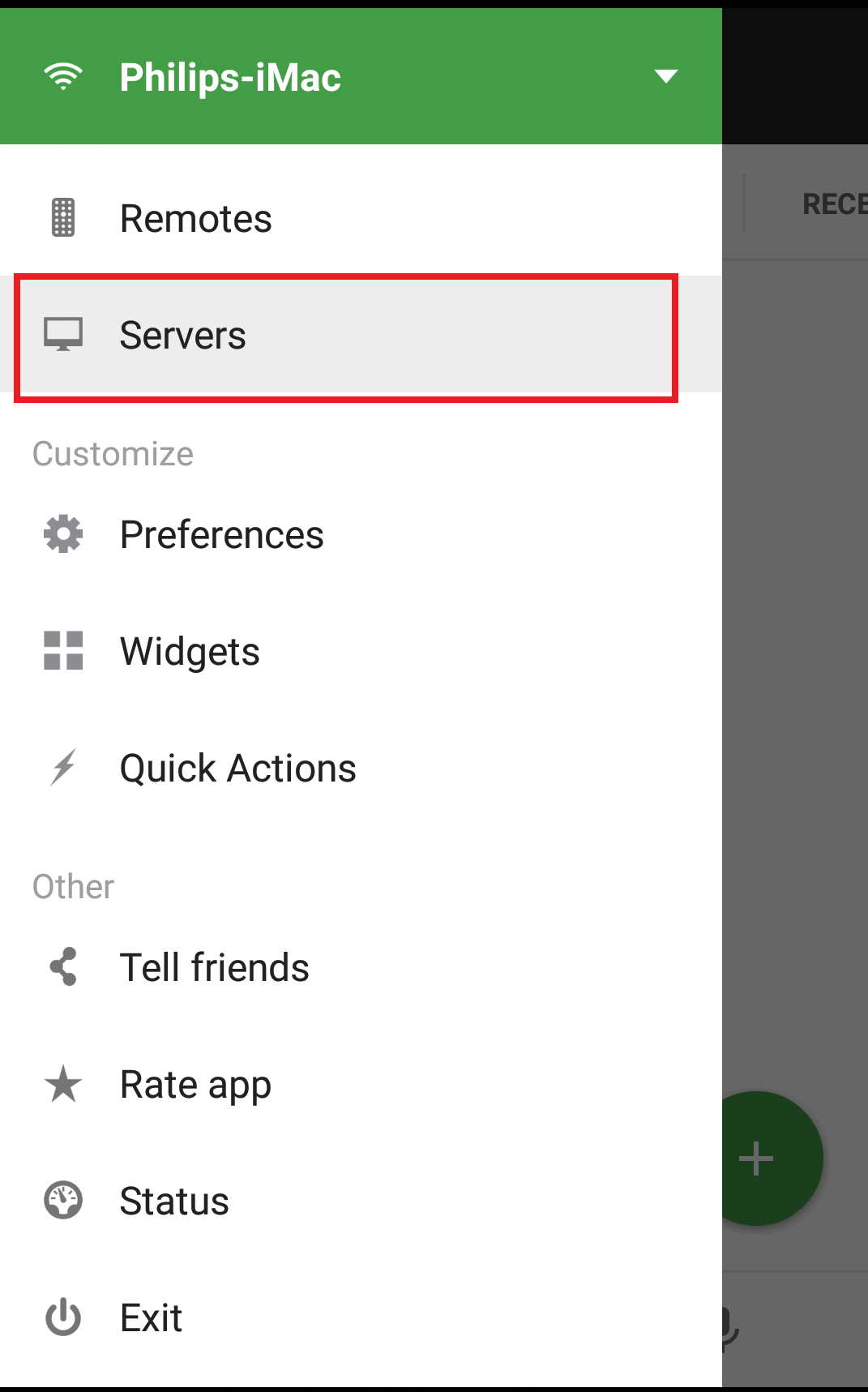
[11]. Under the Servers page, you can select either Saved or Found Servers.
[12]. To add the Server manually, tap the Plus icon at the top right corner.
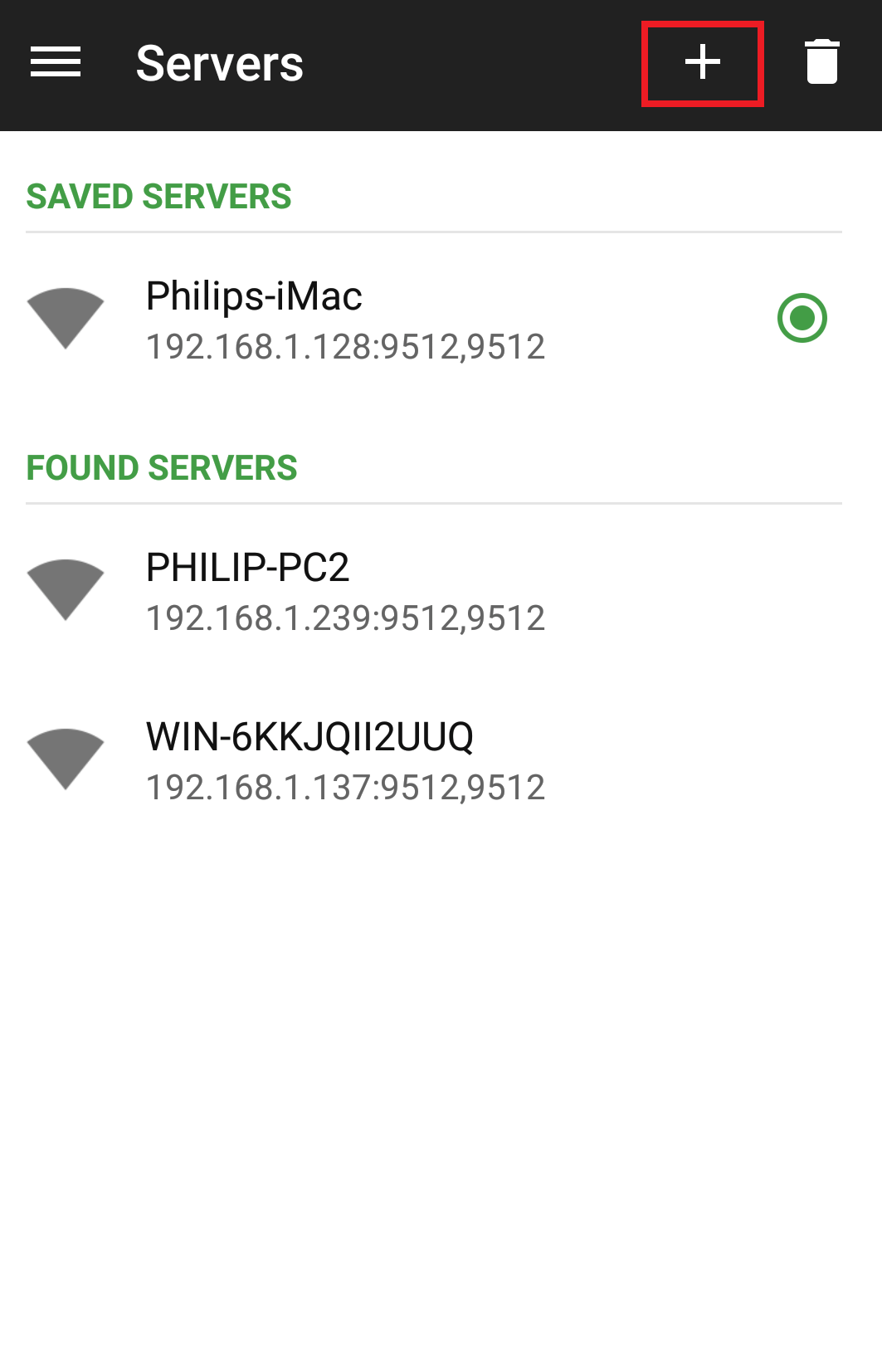
[13]. Type the name or IP address of your PC.
[14]. Further, hit the Tick icon to save the changes.
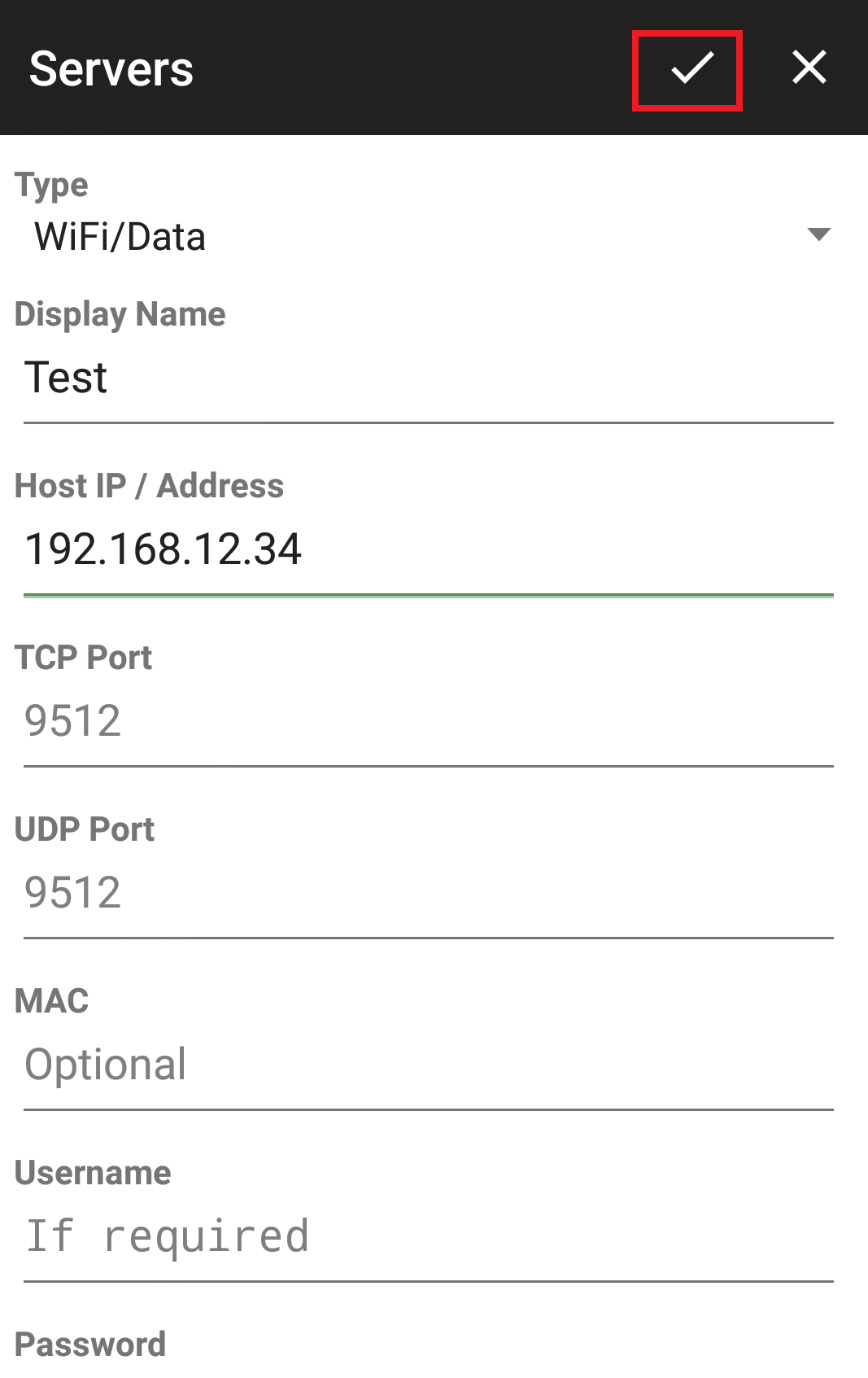
You have successfully added the server. You can use the remote app to control your PC from your mobile device.
Note: You can install and use the Denon Remote App to control A/V receivers and music systems without a remote.
Supported Devices
Unified Remote Server is supported on the following devices if it meets the requirements.
- Windows – 10 or higher
- macOS – 10.9 or higher [Intel & Apple Silicon – M1]
- Linux – 32-bit or 64-bit
- Raspberry Pi (ARM64 & ARMv6)
- Arduino Yun (MIPS)
Unified Remote App is compatible with the following devices.
- Android – Android 4.1 and above
- iPhone & iPad – iOS 8.0/iPad OS 8.0 and above
- Windows Phone – WP 7.5 & 8
Frequently Asked Questions
KDE Connect, MobileGo, TouchPortal, Remote Mouse, and RemoDroid are the best alternative apps.
Unified Remote doesn’t offer APK MOD officially to users. Hence, you should download the APK file from a trusted online source.
Yes. The Unified Remote app is compatible with Mac.
Yes. The Unified remote is safe to use. The app is available online in official app stores.