Key Notes
- Google TV App: Open the app → TV Remote → Select Croma Google TV → Enter PIN → Use the remote.
- Amazon Fire TV App: Open the app → Select Croma Fire TV → Enter PIN → Start controlling.
- LG ThinQ App: Run the app → Sign in → Add a Device → Select Device → TV → Input PIN → Go to Dashboard → Croma webOS TV → Control the TV.
If your Croma TV remote has been lost or not working, you can use the remote app to control the TV. Croma TV doesn’t have a dedicated remote app. However, you can use the remote app of the TV’s operating system to control it.
- Croma Android / Google TV – Google TV [Play Store | App Store]
- Croma Fire TV – Amazon Fire TV [Play Store | App Store]
- Croma WebOS TV – LG ThinQ [Play Store | App Store]
This guide teaches how to install and use remote apps on a smartphone to control the Croma Smart TV.
How to Control Croma Android TV Using Google TV App
The Google TV remote app lets you control Croma Smart TVs running Android TV OS. This app is free to use on smartphones and tablets, which only requires a stable wireless connection.
1. Connect your Croma Android/Google TV to the same WiFi as your phone.
2. Open the Google TV application on your device and sign in with your Google account.
3. Tap TV Remote in the application and select the Croma TV name.
4. You can see the PIN on the Croma TV screen. Enter the PIN to pair.
5. Once connected, you will get the remote interface in the Google TV app.
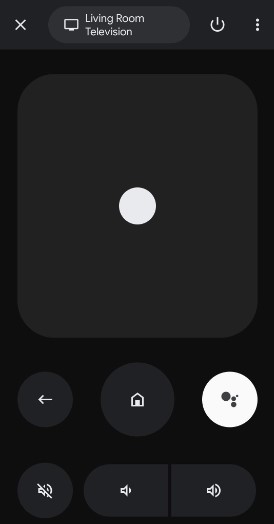
6. Start controlling the Croma Smart TV by pressing the remote keys in the application. For voice commands, press the Assistant button and say any voice command.
How to Control Croma Fire TV Using Amazon Fire TV App
Amazon Fire TV is an exclusive app for controlling Fire OS devices like Croma Fire TV. The Amazon Fire TV remote app can auto-detect your Croma Fire TV using WiFi once you run the app.
1. Connect Croma Fire TV to the same WiFi network as your Android/iPhone.
2. Open the Amazon Fire TV app on your smartphone.
3. It will auto-detect your Croma Fire TV. Click on it to connect.
4. Once connected, the remote interface will appear.
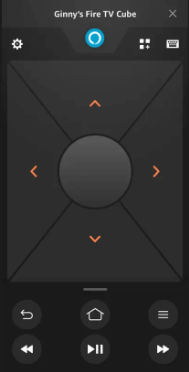
5. Press the Alexa button to use voice commands. Otherwise, you can use a D-pad to operate the Crome Fire TV.
How to Control Croma WebOS TV Using LG ThinQ App
As ThinQ AI powers Croma WebOS TV, you can use the LG ThinQ remote app as a virtual remote. Like the previous remote apps, LG ThinQ works using a WiFi connection, and no subscription is required to use this application.
1. Connect your Croma WebOS TV to the same WiFi as your smartphone.
2. Run the LG ThinQ app on your smartphone.
3. Follow the on-screen prompts and complete the sign-in process.
4. Click Add a Device and click Select Device.
5. Select your TV under the search nearby section.
6. A PIN will be displayed on the TV screen. Input the PIN to connect.
7. Once paired, go to the app’s Dashboard and click Croma webOS TV to use the remote control.
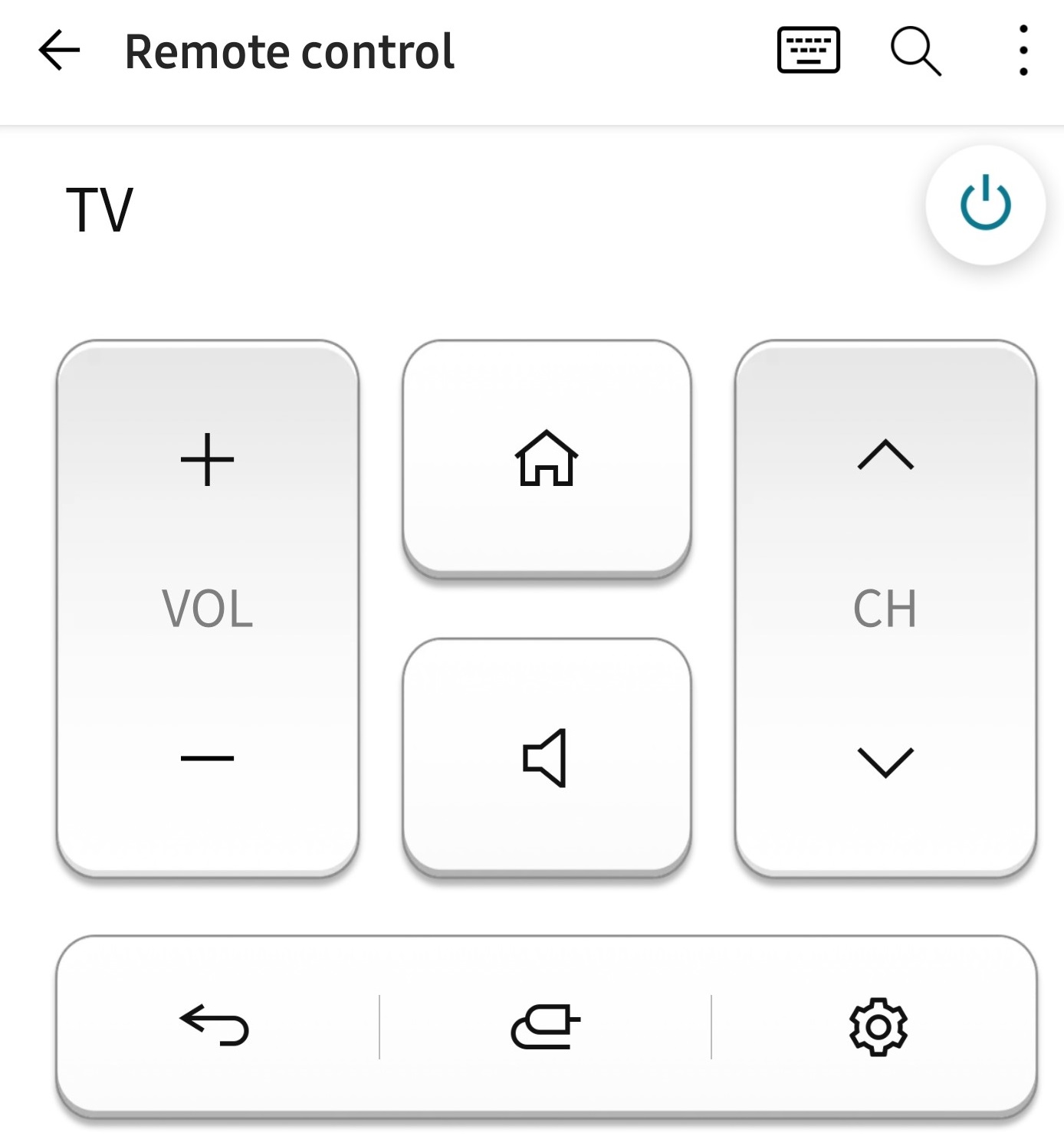
Other Remote Apps You Can Use to Control Croma Smart TV
If you want an alternative to the above remote apps, here are some third-party universal remote apps.
| Remote App | Supported Models | Subscription | Download Link |
|---|---|---|---|
| Remote control App for All TV | Croma Android/Google TV | Free | Play Store |
| Universal All TV Remote APP | Croma Android TV | Free | Play Store |
| CetusPlay Remote Control | Croma Fire TV | Free/Premium | Play Store |
| Remote for Fire TV&Fire Stick | Croma Fire TV | Free | Play Store |
| ControlMeister for WebOS TV | Croma WebOS TV | Free | Play Store App Store |
| TV Remote for WebOS LG TV Plus | Croma WebOS TV | Free | Play Store |
Frequently Asked Questions
It may be due to discharged batteries, signal blockage, remote pairing issues, physical damage, etc.
Remote control App for All TV is the best remote application to control Croma LED TV.
