Key Notes
- Using the All TV Smart Remote Control App: Open Play Store → Tap Search → Look for All TV Smart Remote Control → Click Install to download → Open the app → Select TV → Pick your TV brand name → Press Power to pair.
- Using the Universal Remote for All TV App: Open Play Store → Search for Universal Remote for All TV → Choose the app → Tap Install to download → Launch the app → Tap IR Remote Control → Click TV → Pick your TV brand name → Tap the Power button to pair.
- Universal TVs Remote Control Usage: Open Play Store → Look for Universal TVs Remote Control → Tap Install → Choose the app → Click Remote → Select your TV remote model → Click Power to pair.
If your original Bruhm TV remote is not working, you will look for a new remote to operate your TV. In this case, you can use remote apps as an alternative. The Bruhm TV remote app has all the functions of the original remote. Therefore, you can easily turn on/off the TV, increase or decrease the volume, change the input, and more.
Key Features of Bruhm TV Remote App
- It is compatible with all Android smartphones.
- It allows you to control TV, electronic appliances, and more.
- You can easily switch television channels.
- It is a user-friendly interface.
- This app works well with all Bruhm TV models.
How to Install and Use All TV Smart Remote Control App
All TV Smart Remote Control can be downloaded from Google Play Store on Android devices. You can easily control your Bruhm TV using this app.
1. Open Google Play Store on your Android smartphone.
2. Tap the Search icon at the top right corner of the screen.
3. Enter the app name All TV Smart Remote Control using a virtual keyboard.
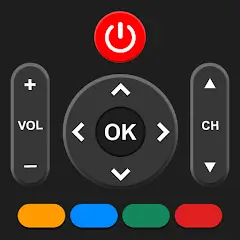
4. Choose the app and tap the Install button to download the app on your device.
5. Wait for a few minutes for the app to complete the installation process.
6. Once installed, tap the Open button to launch the app.
7. Make sure that your smartphone and Bruhm TV are connected to the same WIFI network.
7. Select TV and pick your TV brand name from the available devices.
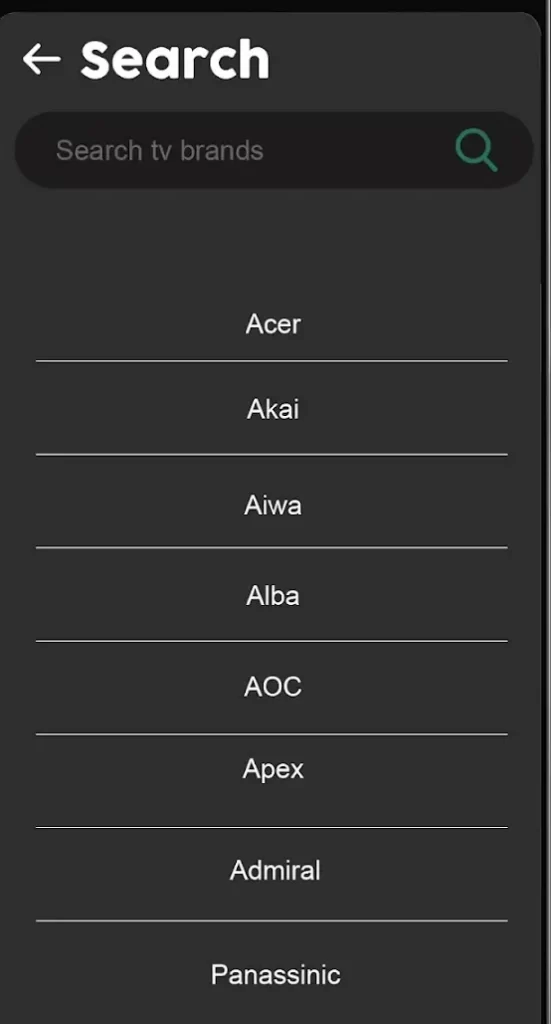
8. Press Power or any other button to pair your device.
9. Once paired, you are ready to control your TV.
Note: Likewise, you can use the OnePlus TV remote app to control your OnePlus Smart TV.
How to Install Universal Remote for All TV App to Control Bruhm TV
Universal Remote for All TV app is compatible with all Bruhm Smart TVs. It is mandatory to have an IR blaster on your Android smartphone to use this app.
1. Launch Google Play Store on your Android smartphone.
2. Enter the app name Universal Remote for All TV and search for it.
3. Choose the respective app from the search results.

4. Tap the Install button to get the app from the Play Store.
5. Now, launch the app and tap the IR Remote Control option.
6. Choose TV and pick your TV brand name from the available choices.
7. Make sure that the TV is on, then tap the Power button to pair.
8. Once paired, you can operate your TV using the remote app.
How to Install and Use the Universal TVs Remote Control App
Universal TVs Remote Control app can be used to control multiple devices. It is compatible with many smart TVs, including Bruhm TV, and it works with the help of a smartphone’s IR blaster.
1. Unlock your Android smartphone to launch Google Play Store.
2. Input the app name Universal TVs Remote Control under the search column.
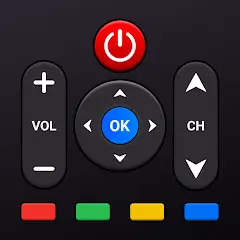
3. Choose the app from the results and tap the Install button to download.
4. Once the app gets downloaded, it will automatically start the installation process.
5. Launch the app and tap the Remote icon at the bottom left side of the screen.
6. Select your TV remote model from the list of available choices.
7. Now, click Power or any other button to check the response.
8. Tap the Yes button and pair your device. Start controlling Bruhm TV using this app.
9. If your TV didn’t respond, then tap No and follow the on-screen instructions.
Frequently Asked Questions
If your Bruhm TV Remote app doesn’t pair, then verify whether your smartphone and TV are connected to the same wireless internet connection.
