Sometimes, you may find locating your Soniq TV remote challenging if you accidentally keep it somewhere at home. However, it doesn’t mean that there is no way to turn the Soniq TV on without a remote. This section demonstrates the steps for switching on Soniq TV using its physical power button, the remote app, and the HDMI-CEC feature.
Using a Physical Power Button to Turn On Soniq TV
Soniq Smart TVs will have physical buttons by default. Using these keys, you can turn on your TV, configure TV settings, change TV channels, adjust the TV volume, etc. The physical Power button is on the underside of the TV panel below the Soniq logo. If not found, move the hand on the bottom left or right of the TV frame to find the button. If the power button is unavailable, look at the backside left or right corner of the Soniq TV panel.
- Once you have identified the Power button, press it to turn on your Soniq TV.
- To turn off Soniq TV, hold the Power button for some time.
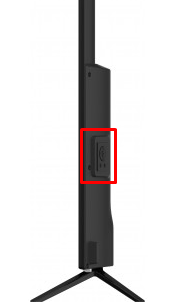
Similarly, you can use physical buttons for other remote operations. You can increase or decrease the TV volume by pressing the Vol+ and Vol- buttons. If you want to change TV channels, press the CH+ or CH- buttons respectively.
Using Remote Apps to Turn On Soniq TV
If your smartphone has an IR blaster, you can install and use the infrared remote app to turn on your Soniq TV.
1. Run the Play Store on your Android smartphone.
2. Enter Soniq TV Remote in the search bar and locate the app.
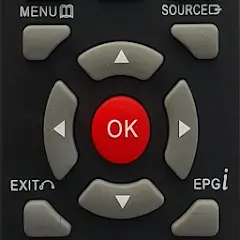
3. Select the respective app and click Install.
4. Open the application and select the remote model.
5. Follow the on-screen instructions to pair the remote app.
6. Aim the Android device at the TV sensor and press the Power button on the app screen to turn Off or turn On the TV without the remote.
Remote Control for Soniq TV App
Remote control for Soniq TV is another third-party application that controls LCD and LED TVs. This app is also available on the Play Store for free download.
1. Go to the Play Store on your Android device.
2. Search for the Remote control for Soniq TV and choose the appropriate app.
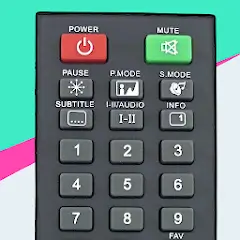
3. Click Install to download the app from the Play Store.
4. Open the remote app and choose any remote model by sliding through the options.
5. Press the Power key on the remote interface to turn it on. If it doesn’t work, choose a different remote and try again.
Besides third-party apps, you can use LG ThinQ and the Google TV app to control the Soniq TV on your phone. However, these apps can’t be used to turn the TV on since the app works via WiFi signals. Also, it wants the Soniq TV to be turned on to receive commands. You can utilize these Soniq TV remote apps to turn the device off but not on.
Use a Gaming Console to Turn On Soniq TV
Note: This method will turn your Soniq TV on the next time you turn your console on, but not this time.
If you own a gaming console, you can tweak settings on your console and Soniq TV to switch on both devices at a time. You can use the remote app to go to your Soniq TV settings and enable HDMI CEC accordingly.
- For Soniq Android TV: Go to Settings → Device Preferences → HDMI CEC → Turn On.
- For Soniq webOS TV: Head to Settings → All Settings → General → Devices → HDMI Settings → Turn On Simplink (HDMI-CEC).
Using Xbox One
1. Connect the Xbox One console to your Soniq TV using an HDMI cable.
2. When the console is powered up, tap the Xbox button on the controller.
3. Go to Settings and select the System option.
4. Choose TV & Display and select TV & AV power options.
5. Checkmark the HDMI-CEC and Console turns on other devices boxes.
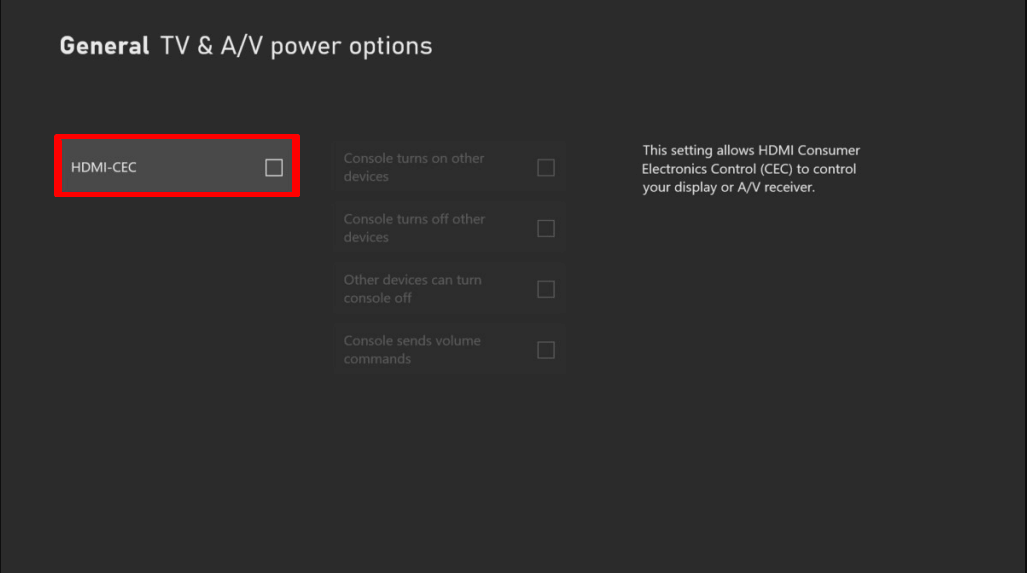
The next time you turn on the Xbox One, the Soniq TV will automatically switch on.
Using Nintendo Switch
1. Connect the Nintendo Switch to your Soniq TV using the dock.
2. Go to Settings on Nintendo Switch, select System Settings, and tap TV Settings.
3. Turn ON the Match TV Power State option.
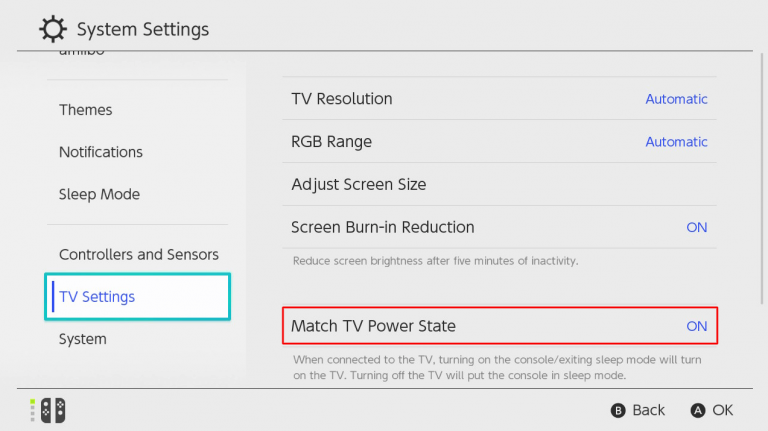
Hereafter, if you switch on the Nintendo Switch, it will also turn on the Soniq TV.
Using PlayStation 5
1. Connect the PS5 to your Soniq TV using an HDMI cable.
2. Navigate to Settings and choose System Settings.
3. Checkmark the Enable HDMI Device Link option.
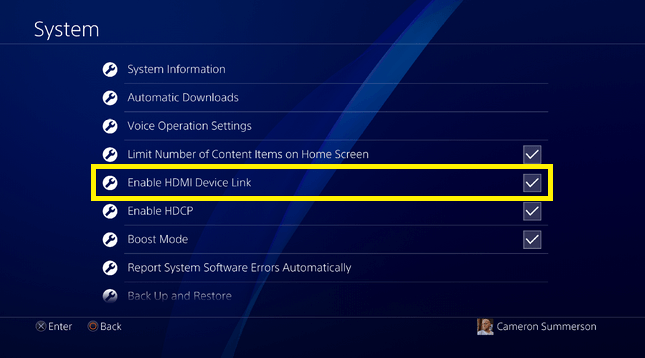
If you turn on the PS5, your Soniq TV will also switch on.
FAQs
It is due to voltage fluctuations. Power cycle the Soniq TV to fix the issue. Unplug the TV cord. Press the Power key for 15 seconds. After 5 minutes, plug the TV cord back in.
Yes. You can use voice commands to switch on Soniq TV. This will work only if your TV runs in standby mode. Also, a smart speaker must be connected to your Soniq TV to process the voice command.
