Key Notes
- Using the TV Remote For Acer App: Launch Play Store → Click Search → Look for Acer TV Remote app → Choose the app → Tap Install to download → Open the app → Select your TV brand name → Press Power to test the remote.
- Using the Universal Remote For All Acer App: Open Play Store → Search for Universal Remote For All Acer → Tap Install → Choose the app → Tap Remote → Pick your remote model → Use the remote control.
- Via the Remote Control for TV App: Go to Play Store → Search for Remote Control for TV → Choose the app → Tap Install → Launch the app → Click IR Remote → Point your device near the TV → Press any button → Click Yes if it works.
The Acer TV Remote app is used to control your TV without using a physical remote. Unfortunately, Acer doesn’t have an official remote app. In this case, you can use a third-party remote app to control your Acer TV. The remote app works like the original remote, and it has all the basic function buttons. Make sure that your smartphone has an IR blaster to emit signals. If not, you can connect both devices to the same WIFI network and then use the remote app.
Key Features
- It is compatible with all Android devices.
- You can easily switch channels.
- It offers all buttons for easy remote control.
- It features a user-friendly interface.
How to Install and Use TV Remote For Acer
TV Remote For Acer is entirely free to use and can be downloaded from Google Play Store. Before installing the app, make sure that the internet connection is stable to avoid getting interruptions.
1. Unlock your Android smartphone and launch Google Play Store.
2. Click the Search icon at the top right corner of the screen.
3. Enter TV Remote For Acer using a virtual keyboard and search for it.
4. Select the corresponding app from the search results.

5. Then, tap the Install button to download the app on your device.
6. Wait a few minutes for the app to complete the installation process.
7. Now, click the Open button to launch the TV Remote For Acer app.
8. Click TV and pick your TV model name from the available devices.
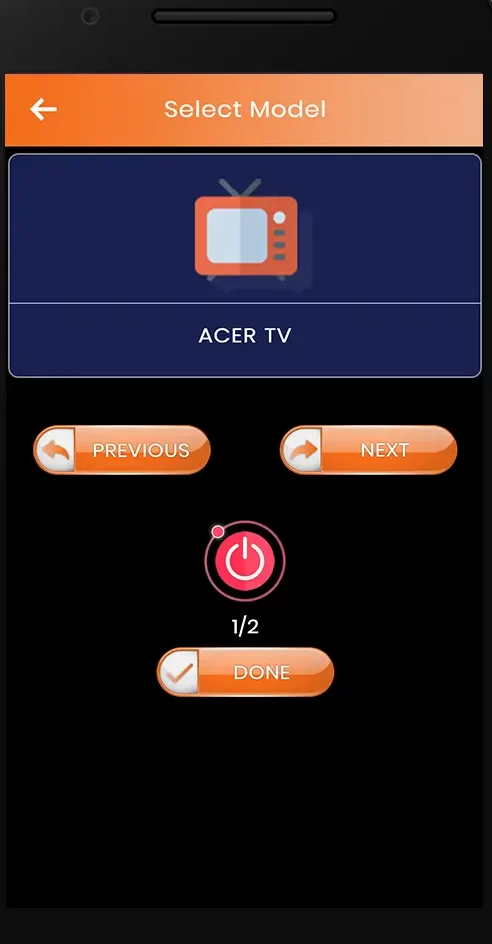
9. Press Power or any other button to test the remote control.
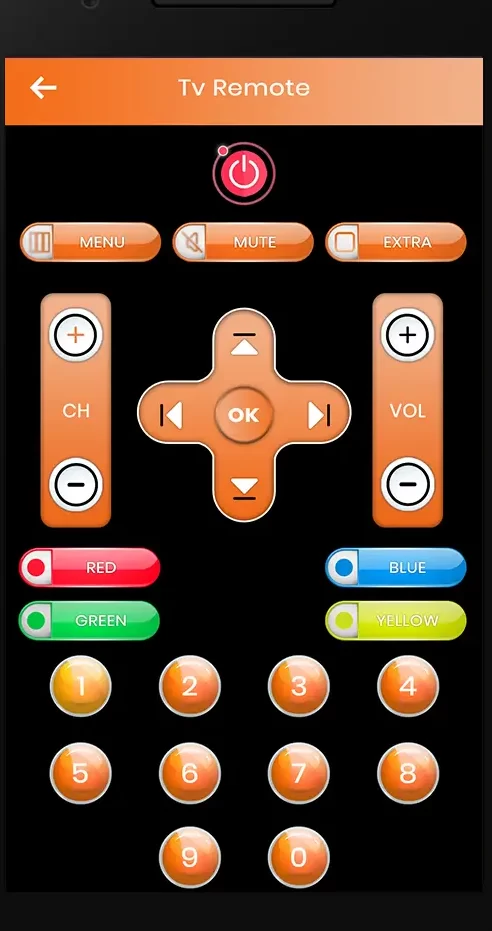
10. If it works, you are ready to control your TV through the remote app.
Note: You can even use the Google TV remote app to control Acer Smart TVs running the Android TV operating system.
How to Install and Use the Universal Remote For All Acer
Universal Remote For All Acer app offers all the functions of the default remote. Apart from TV, you can also control electronic devices, cable boxes, and more.
1. Unlock your Android smartphone and launch Google Play Store.
2. Tap the Search icon at the top right corner of the screen.
3. Input the app name Universal Remote For All Acer using a virtual keyboard.

4. Choose the app and tap the Install button to download the app.
5. Within a few minutes, the app will complete the installation process.
6. Now, launch the Universal Remote For All Acer on your device.
7. Make sure that your smartphone and TV are connected to the same wireless internet connection.
8. Choose Remote and pick your TV Remote model from the available devices.
9. Tap the Power or any other button to check whether the remote control is working.
10. If it operates your TV, you can use the remote app as a substitute remote.
How to Install and Use Remote Control for TV
Remote Control for TV is compatible with many devices and offers extraordinary features for its users. You can use this app either with WIFI or a smartphone’s IR blaster.
1. Launch Google Play Store on your Android smartphone.
2. Under the search bar, type the app name Remote Control for TV and search for it.
3. Select the app from the search results.
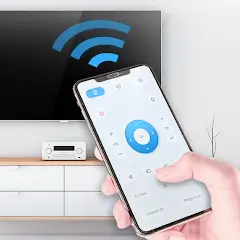
4. Tap the Install button to download the app on your device.
5. Once the app gets downloaded, it will automatically start the installation process.
6. Now, launch the app and tap the IR Remote button at the center of the page.
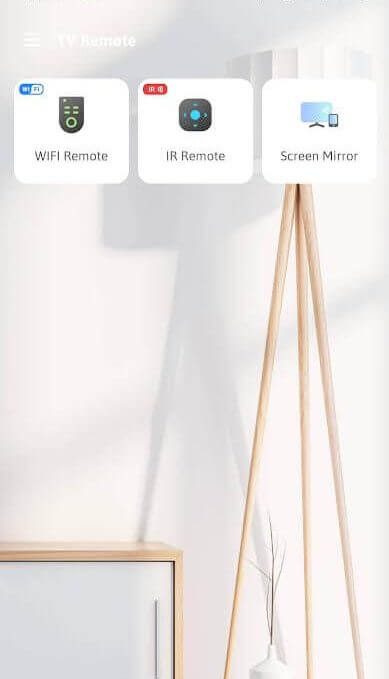
7. Choose your TV brand name from the list of available devices.
8. Then, watch a video to unlock the IR Remote of the OnePlus remote for free.
9. Point your device near the TV and tap any button to check the response.
10. Click the Yes button to operate your TV.
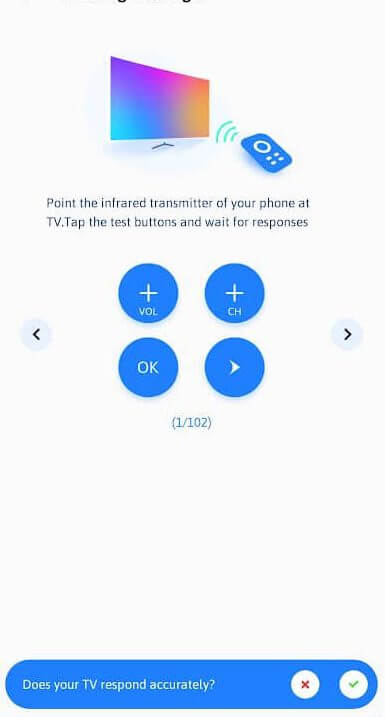
Note: If your TV remote didn’t respond, tap No and follow the on-screen instructions.
Frequently Asked Questions
If your Acer TV remote app is not pairing, check whether your smartphone and TV are connected to the same internet connection.
