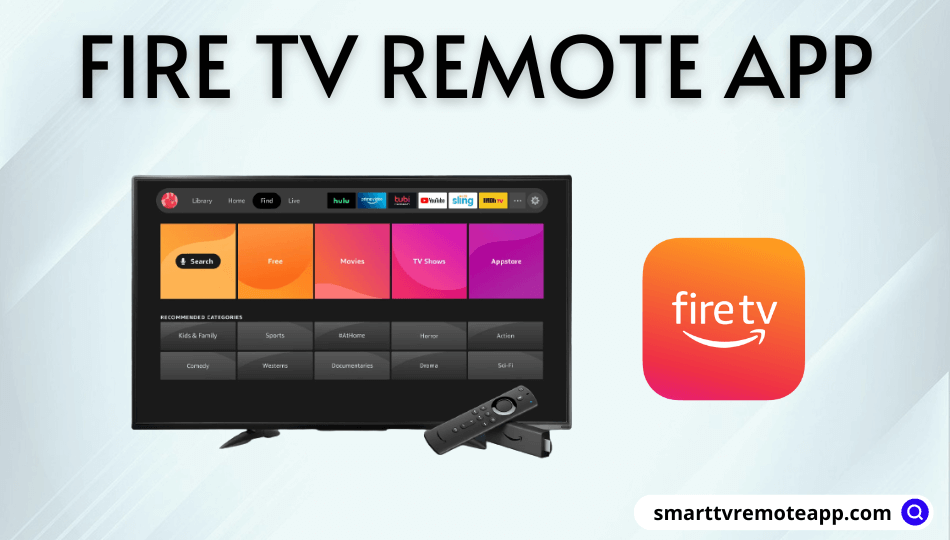Key Notes
- To Install: Launch Play Store or App Store → Search for Amazon Fire TV → Click Amazon Fire TV → Tap Get or Install.
- How to Use: Connect Fire TV device and smartphone to the same WIFI network → Open Amazon Fire TV → Sign in to your Amazon account → Select your Fire TV name → Enter the 4-digit code → Use the remote control.
Amazon Fire TV Stick is a plug-and-play streaming device to watch movies and TV shows, listen to music, etc. It is based on an Android ecosystem, so you can install and use Android apps and games. If the Fire TV remote is not working, you shall not have to worry about controlling your TV. It’s because Amazon Fire TV remote app comes to the rescue, and you shall use it from your smartphone.
How to Install Amazon Fire TV Remote App (Android/iOS)
The following are instructions for installing the Amazon Fire TV app on an Android or iOS smartphone.
#1. Go to the Play Store or App Store on your smartphone.
#2. Type Amazon Fire TV in the search field and locate the app.
#3. From the search results, click on the Amazon Fire TV icon.

#4. Click on Get or Install in the description window to begin the installation.
#5. After it gets installed, click Open to run the app.
How to Use Fire TV Remote App (Android/iOS)
You are just one step away from using the Amazon remote control app. Let’s see how to use it.
#1. Connect your Fire TV device and your smartphone to the same WIFI network.
#2. Launch the Amazon Fire TV app on your Android or iOS smartphone.
#3. Sign in to the same Amazon account which you have used previously.
#4. Select your Fire TV device from the available connections.
💡 Basically, it will auto-detect Fire TV since both devices are connected to the same WIFI network.
#5. Then the 4-digit code appears on the TV screen.
#6. Once you have entered it, you are ready to use the remote control.
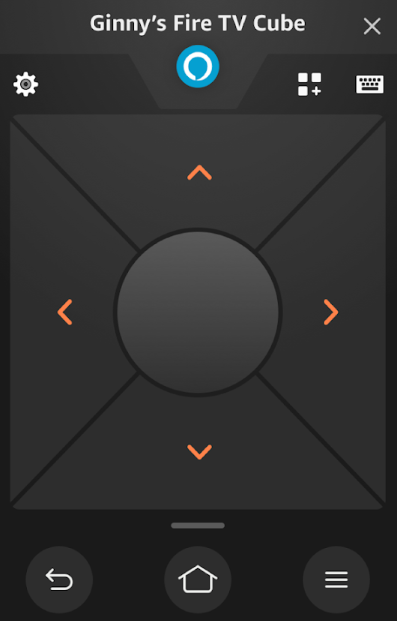
Guide to Use Controls on Amazon Fire TV Remote App
- If you want to select the highlighted option, click on the touchpad area.
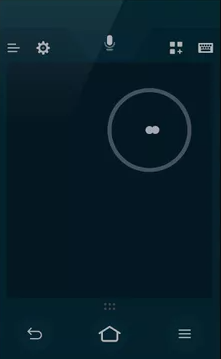
- Ensure to keep the finger touching the screen and move it to the left, right, up, or down for scrolling.
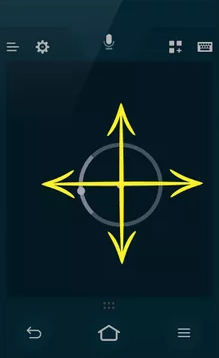
- To move the selection, swipe the screen from the middle to the direction you want.
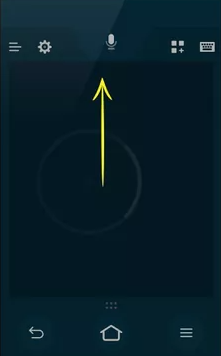
- Click the keyboard icon at the top right corner to access the keyboard.
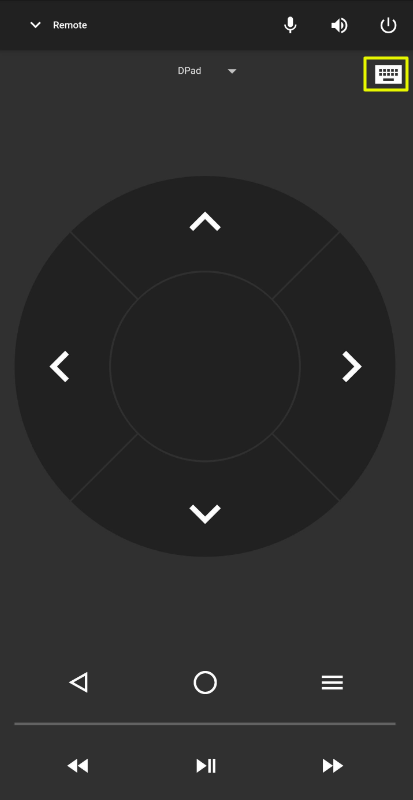
- For voice control, click and hold the microphone button and ask Alexa what you need.

- To access the installed Apps & Games, click on the respective icon shown in the image.
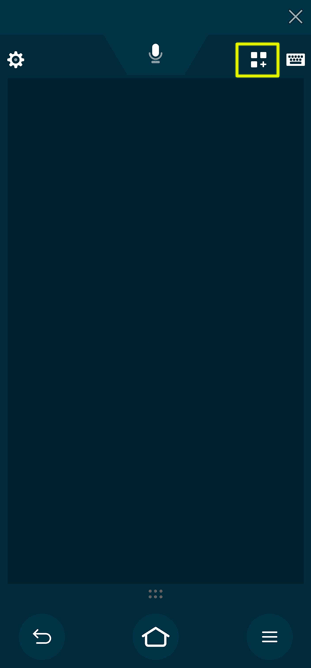
Key Features of Fire TV Remote App
The following are the best features of the Amazon Fire TV app.
- Allows you to search entertainment content using Alexa voice search
- Convenient remote control with touchpad and directional pad
- Enjoy live TV and access apps and games in a single click
- Watch saved recordings offline from anywhere
Supported Devices
The Amazon Fire TV app is compatible with the following devices.
- iPhone (requires iOS 11.0 or up)
- iPad (requires iPadOS 11.0 or later)
- iPod touch (requires iOS 11.0 or above)
- Mac (requires macOS 11.0 or higher)
- Android (requires Android 6.0 and up)
- Fire and Fire HD Tablets (8th Generation or up)
Note: If your device is incompatible with the app, you can troubleshoot the Firestick remote. Furthermore, it is recommended to reset the Firestick remote, which would resolve major issues.
Frequently Asked Questions
If you cannot use the remote app, check the internet connection, update your Fire TV device and the Amazon Fire TV app, or restart both devices to fix the issue.
If the Amazon Fire TV remote app is not connecting, it may be due to a system bug, network issue, corrupted cache, or when the range is exceeded.
You can control Toshiba Fire TV using the Amazon Fire TV remote app.