Key Notes
- Use Remote Control For Asano TV (By Mobile-Care): Launch Play Store → Search for Remote Control For Asano TV→ Choose the app → Click Install→ Open the app → Choose TV remote model → Use the remote.
- Remote Control For Asano TV: Open Google Play Store → Tap Search → Search for Remote Control For Asano TV → Click Install → Choose your Asano TV remote model → Use the remote.
- Use Universal TV Remote Control: Launch Play Store → Search for Universal TV Remote Control → Select the app → Click Install → Launch the app → Choose Asano TV → Start controlling.
You can use the remote app to control the Asano TV when the remote has been lost or not working. Since there is no official remote for Asano TV, you can only use third-party universal remote apps to control it. The remote apps are free but to use the app you need to connect your TV and phone to the same WiFi network. If you don’t have a WiFi network, your smartphone should have an IR blaster.
Key Features of the Asano TV Remote App
- The app has a simple and clean interface which is convenient to use.
- Without any subscription, you can use the application for free.
- With the remote app, you can turn on/off the volume, change channels, and more.
- Inherit all the features of the Asano TV’s original remote.
- The app is compatible with both Android smartphones and tablets.
How to Install and Use Remote Control For Asano TV (By Mobile-Care)
This app works only on a smartphone that has an IR blaster. So, before installing the app check whether your Android smartphone has a built-in IR blaster.
[1] Open the Google Play Store app on your smartphone.
[2] Click the Search icon at the top right corner of the screen.
[3] Search for Remote Control For Asano TV and search for it.
[4] Select the app from the suggestion and click the Install button to start downloading the app.
[5] Once installed, tap the Open button to launch it on your smartphone.
[6] Choose your TV remote model.

[7] Upon pairing, you can start using the app to control the TV.
How to Install and Use Remote Control For Asano TV
If your smartphone doesn’t have an IR blaster, you can use the Remote Control for Asano TV app, which works with WiFi.
[1] Connect your Android smartphone and Asano TV to the same WiFi network.
[2] Open the Google Play Store and search for the Remote Control For Asano TV app.
[3] A list of relevant apps will appear on the screen.
[5] Choose the correct app name and tap the Install option on the app description page.
[6] Launch the app and provide the necessary permissions to get started.
[7] Choose your Asano TV remote model from the list.
[8] Once paired, use the virtual remote to control the TV.
Note: If you are using Asano non smart TV, you can install and use the non smart TV remote app on an Android device.
How to Install and Use Universal Remote Control App
[1] Open the Play Store on your Android Phone.
[2] Tap the Search icon and enter the Universal TV remote control.
[3] Select the app from the suggestion list and click Install to download the app on your Android Phone.
[4] Click Open to launch the app on your device.
[5] Select your Asano TV from the list to get connected.
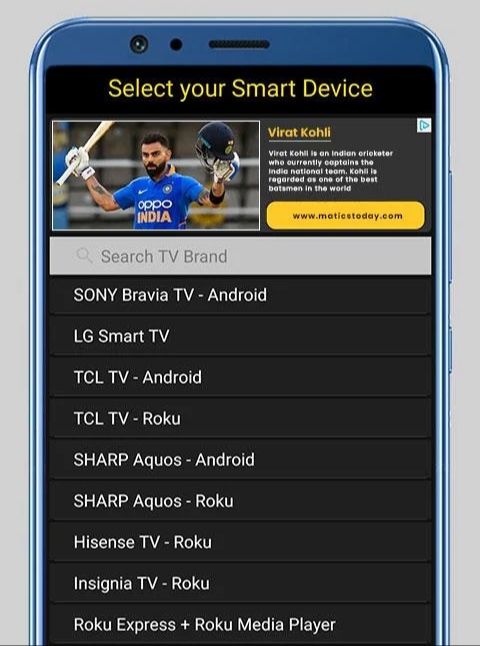
[6] Upon connecting, you can virtually control your Asano TV using this app.
If you don’t want to use the remote app, buy a universal remote to control your Asano TV. However, you need to know Asano TV remote codes for programming a universal remote.
FAQ
You can either use physical buttons or install and use the remote apps mentioned above to control your Asano TV without a remote.
If the Asano TV remote is not working, you can follow these workarounds to fix it. Replace old batteries with newer ones, clear the obstructions, check if the IR emitter is faulty, release stuck buttons, and use the remote less than 30 feet away.
