Key Notes
- Use Coocaa Smart TV Remote: Open Play Store → Search for Coocaa Smart TV remote app→ Tap Install→ Launch the app → Choose Coocaa TV remote model → Start controlling.
- Use Universal TV Remote Control: Launch Play Store → Search for Universal TV Remote Control → Select the app → Click Install → Launch the app → Choose Coocaa TV → Start controlling.
- Using Google TV: Open Google Play Store or App Store → Tap Search → Search for Google TV app → Click Install or Get → Launch the app → Tap the Connect TV or TV Remote → Choose Coocaa TV→ Enter 6-digit code → Once paired, use the remote.
If your Coocaa TV remote is not working or is lost, you can turn your Android smartphone into a remote by installing the remote app. As Coocaa TV does not have an official app, you need to use third-party universal remote apps to control your TV virtually. These apps are available on the Play Store for free to download. To use the app, your smartphone should have an IR blaster. If not, connect the Coocaa TV and Android phone to the same WiFi network.
Key Features of Coocaa TV Remote App
- It features a simple user-friendly interface.
- This remote app has all the functions of the traditional remote.
- The application is completely free to access without any charges.
- The remote app has buttons for YouTube, PrimeVideo, Google Play, and Netflix.
- With the single remote app, you can control multiple devices at the same time.
- You can even turn on/off the TV, adjust the volume, etc.
- The app supports all Coocaa TV models.
How to Install and Use Coocaa Smart TV Remote
This application works using WiFi, so connect your Android phone and Coocaa TV to the same WiFi network.
[1] Open the Play Store on your Android phone.
[2] Tap the Search icon and search for the Coocaa Smart TV Remote app.
[3] You will get a list of related apps. Choose the correct app and tap the Install button.
[4] Once installed, tap Open to launch the application on your smartphone.
[5] Choose your Coocaa TV remote model to pair.
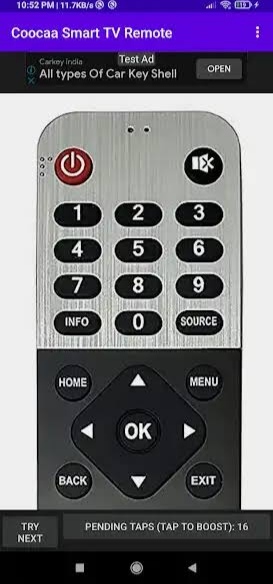
[6] Upon pairing, start using the remote app to control your TV.
Note: If you have an Imperial Smart TV, check the guide on the Imperial Smart TV remote app and use it as a virtual remote.
How to Install and Use Universal TV Remote Control
Universal TV Remote Control works on both Wi-Fi and IR blaster. So, you can use any method to control your Coocaa TV.
[1] Open the Play Store on your Android Phone.
[2] Tap the Search icon and enter the Universal TV remote control.
[3] Select the app from the suggestion list and click Install to download the app on your Android.
[4] Click Open to launch the app on your device.
[5] Search and select your Coocaa TV from the list to get connected.
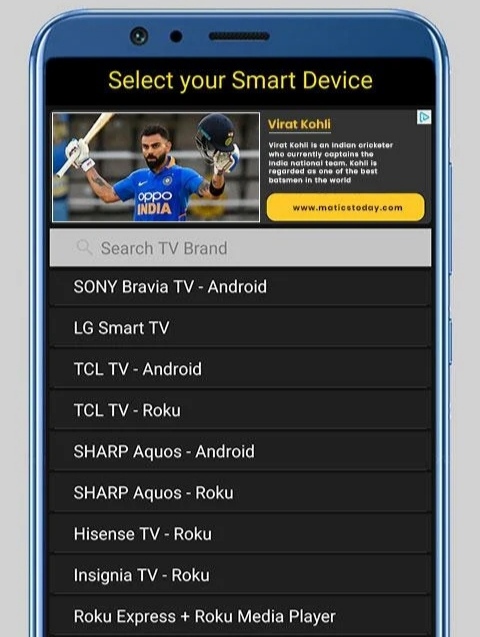
[6] Upon connecting, you can virtually control your TV using this app.
Note: If this app doesn’t work, you can try using the IR blaster remote app to control your TV without WiFi.
How to Install and Use the Google TV App
Before installing the app, ensure to connect your Coocaa Google TV and smartphone to the same WiFi network.
[1] Launch the Play Store or App Store and search for the Google TV app.
[2] Choose the Google TV Remote app from the list and tap the Install or Get button to download the app.
[3] After installation, click Open to launch the Google TV app on your smartphone.
[4] Tap the Connect TV or TV Remote button at the bottom right corner of the screen.
[5] Choose your Coocaa TV name from the available device list.
[6] The TV screen will display a 6-digit pairing code. Enter the code on your remote app.
[7] Upon connecting, use the Google TV app to control your Coocaa TV.
FAQ
The Coocaa TV remote may not be working due to weak batteries, signal obstructions, wear and tear of hardware, etc.
You can either use the Physical button present on the TV panel or use any of the above-mentioned remote apps to control your Coocaa TV without a remote.
Yes. You can use the Google TV app to control your Coocaa Smart TV. Make sure that it runs with Android TV OS to control the TV from an iPhone.
