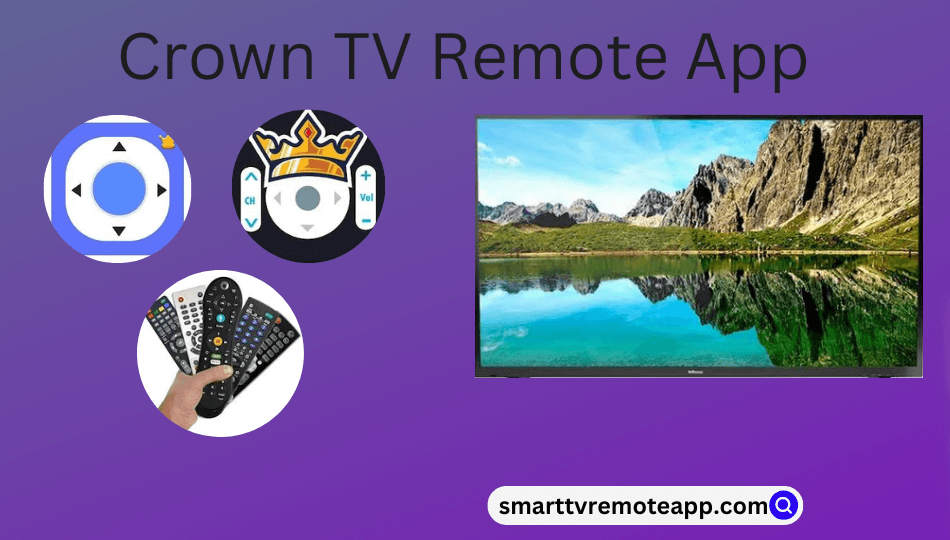Key Notes
- Crown TV Remote Control App: Launch Play Store → Search for Crown TV Remote Control → Select the app → Install → Open the app → Choose TV Remote → Point the phone at the TV → If working, click Yes → Otherwise, tap No → Select a new remote → Use the remote control.
- Remote Control for All TV App – Open Play Store → Search for Remote Control for All TV → Click Install → Launch the app → Select Add IR TV Remotes → Click TV → Choose TV brand name → Tap Power to pair → Start controlling.
Crown Smart TV users can use the remote app to operate the TV without a remote. All you need is an Android smartphone or tablet. If your smartphone has an IR blaster, you can control the Crown Smart TV using an IR-based remote application like crown tv remote control. Otherwise, you can use WiFi-based universal remote apps to control the Crown TV.
In this article, I will guide you on installing and using the remote app. So, you can control the Crown TV without a remote.
How to Control Crown TV Using Crown TV Remote Control App
The Crown TV Remote Control application is compatible with Android devices running Android 5.1 and above. This app can work by emitting infrared signals from the phone to the TV sensor.
1. Run the Google Play Store on your Android device.
2. Click the Search icon at the top right corner of the screen.
3. Enter the crown tv remote control using the virtual keyboard and locate the application.
4. Select the app from the search results.

5. Click the Install button to get the app on your device.
6. Once the app gets downloaded, it will automatically start the installation process.
7. Hit the Open button and launch the app on your device.
8. Choose your TV remote from the list of choices.
9. Point your smartphone closer to the TV and click any button to operate it.
10. If it’s working, tap the Yes button if testing works and start to use it.
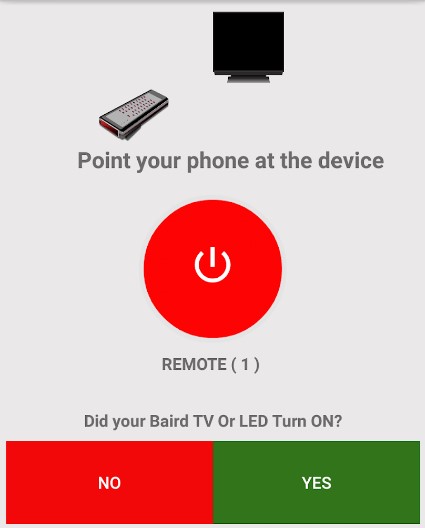
11. If the remote control is not responding, tap No and try again with a different remote.
How to Control Crown TV Using Remote Control for All TV App
Remote Control for All TV apps can be downloaded from the Google Play Store. This app controls various devices like AC, Set-Top boxes, TV, and more. Remote Control for All TV is compatible with Android 6.0 and above devices.
1. Launch the Google Play Store on your Android smartphone.
2. Hit the search icon, enter Remote Control for All TV, and search for it.

3. Choose the app from the search results and tap the Install button to download.
4. Wait a few minutes for the app to install.
5. Launch the Remote Control for All TV app on your device.
6. Select Add IR TV Remotes from the available options.
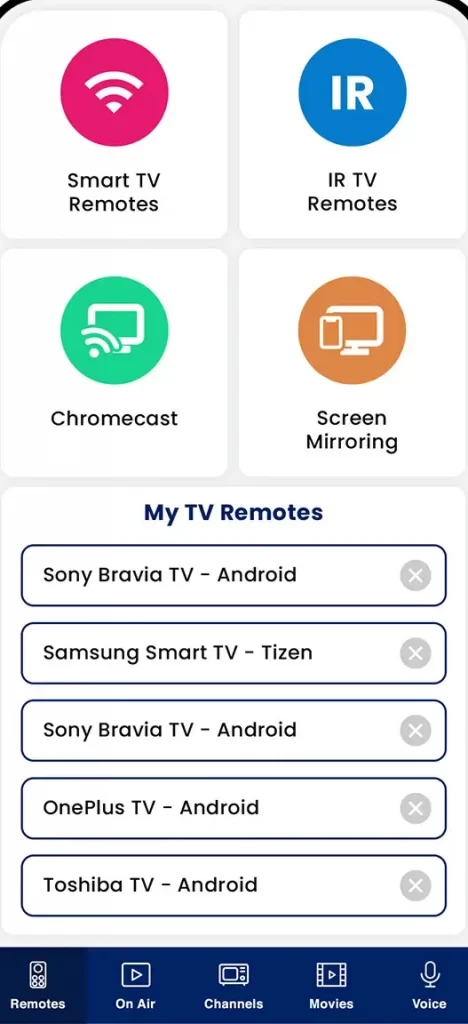
7. Click the TV option on the left side panel and pick your TV brand name.
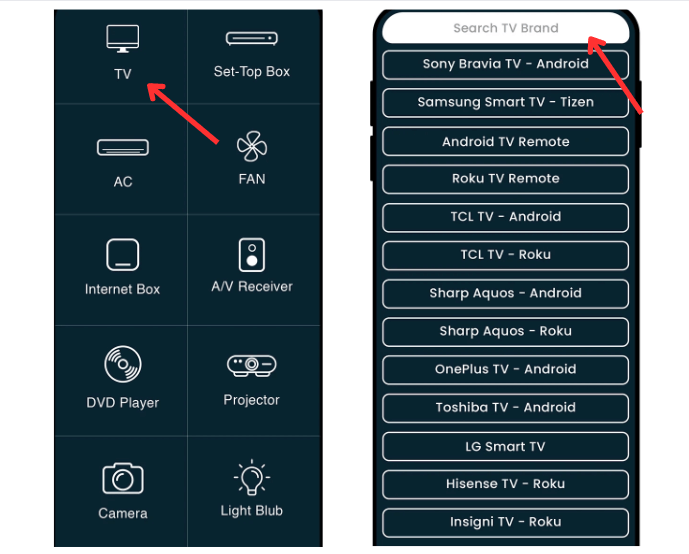
8. Finally, tap the Power button to pair your device.
Frequently Asked Questions
Uninstall and reinstall the Crown TV remote application to fix the issue.
Unfortunately, the Crown TV remote application is unavailable for an iPhone.