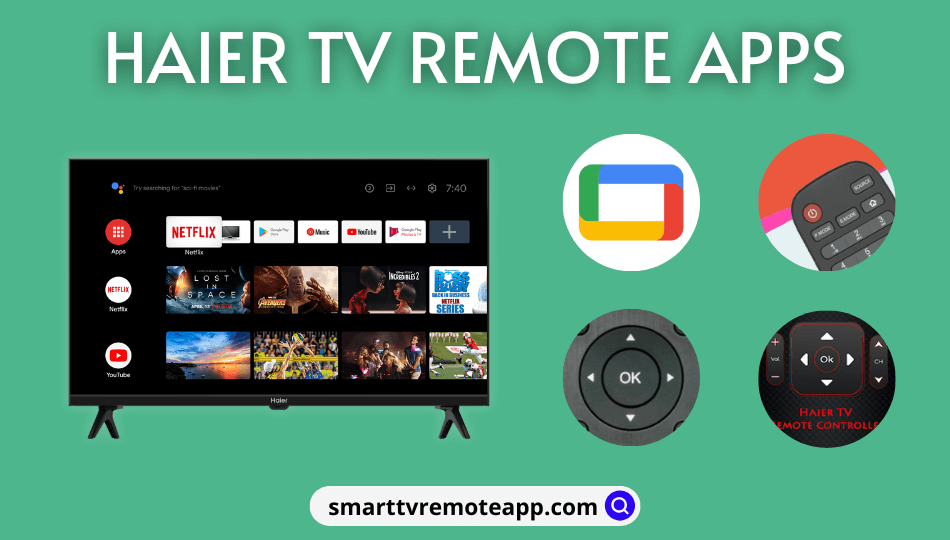Key Notes
- Using Google TV: Open the Google TV app → Sign in to your Google account → Click TV Remote → Choose Haier Android TV → Enter the code → Tap Pair → Control the TV.
- Using The Roku App: Launch The Roku App → Sign in to your Roku account → Tap Devices → Select Haier Roku TV → Click the Remote icon → Start controlling.
- Remote for Haier Roku App: Open Remote for Haier Roku TV → Remote layout appears → Start controlling.
- Use third-party apps like Haier TV Remote, Remote for Haier Smart TV, and Haier TV Remote Controller to control the TV using a phone’s IR blaster.
The remote app is helpful if the Haier TV remote is not working. Nonetheless, many users are confused about which remote app to use, as the Haier Smart TVs are available on different operating systems. I recommend using the Google TV application to control the Haier Smart TV if it runs with Android TV OS. If you have a Haier Roku TV, use The Roku App (Official) and Remote for Haier Roku TV apps to control it virtually from your smartphone.
In this article, I will teach you how to install and use the remote app to control Haier Smart TV from Android and iPhone.
How to Control Haier Android TV Using the Google TV App
The Google TV remote app lets you control Haier Android TV/Google TV using WiFi. Therefore, you must connect your Haier TV to WiFi, which should be the same as your smartphone.
Requirements
- Android: Android 6.0 and up
- iPhone: iOS 15.0 or later.
1. Get the Google TV application on your phone by visiting the relevant app store.
2. Run the Google TV app on your phone and sign in with a Google account.
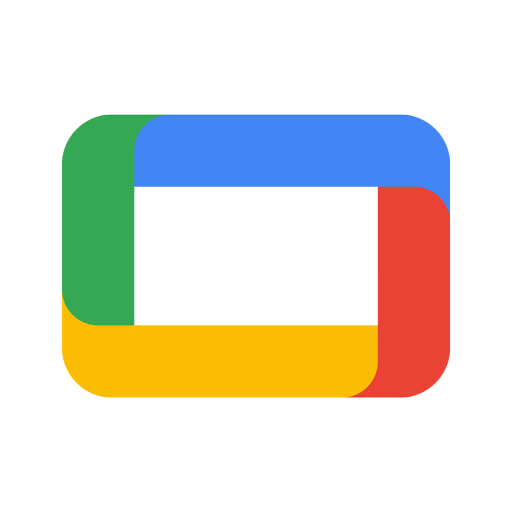
3. Scan for nearby devices by clicking the TV Remote icon at the bottom right.
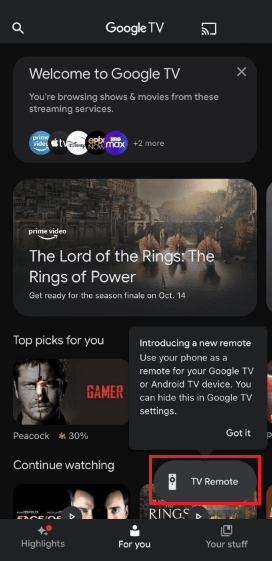
9. Click Haier Android TV from the devices list.
10. Enter the code displayed on the TV screen and click Pair.
11. The remote interface will appear, and you can start controlling your Haier Android TV.
How to Control Haier Roku TV Using The Roku App
The Roku App is a convenient streaming companion to access Haier TV from your smartphone. For this to work, you must connect your Roku device to your smartphone’s WIFI network.
Requirements
- Android: Android 8.0 and above
- iPhone: iOS 14.0 or later
1. Get The Roku App (Official) on your Android or iPhone by visiting the official app store.
2. Run The Roku App (Official) on your smartphone or tablet.
3. Allow the necessary permissions and sign in with your Roku account.
4. Choose the Devices tab at the bottom of the screen.
5. Select your Haier Roku TV when it starts searching for devices.
6. Once connected, tap the Remote icon to access the remote interface.
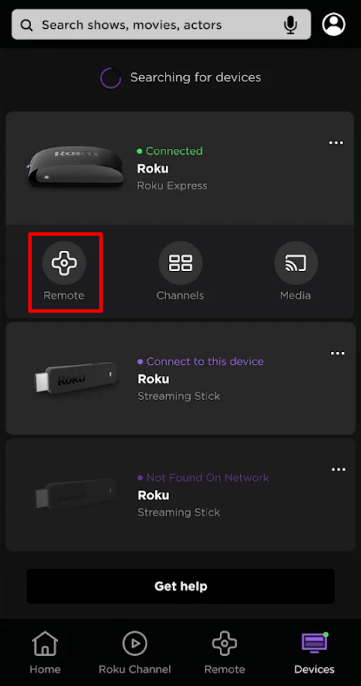
Start controlling the Haier Roku TV using the D-pad on the remote interface. For hands-free access, tap the microphone icon and say any voice commands to control the Haier Roku TV.
How to Control Haier Roku TV Using the Remote for Haier Roku TV App
Remote for Haier Roku TV is an IR blaster remote app developed by Guten Morgan. This application can control Haier Roku TV without WiFi by emitting infrared signals. Therefore, your Android phone should have an IR blaster to use this application. Remote for Haier Roku TV is compatible with devices running Android 8.0 and above.
1. Get the Remote for Haier Roku TV application on Android by visiting the Play Store.
2. Open the Remote for Haier Roku TV application on your Android phone.
3. You will get a remote layout to control Haier Roku TV.
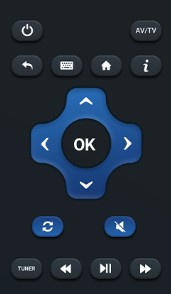
4. Press any buttons on the remote interface and control the TV.
Best Haier TV Remote App for Android
Alternatively, you can use third-party remote apps to control Haier TV if you don’t have WiFi. The following applications will work by transmitting IR signals from your Android phone to your TV.
Haier TV Remote
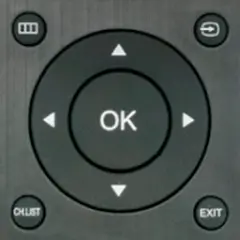
Haier TV Remote is an Android application developed by Remote Planet. It looks almost like your original remote and is easy to use. This app provides dedicated buttons for power, volume, mute, input, home, channel, menu, etc. Haier TV remote is supported on smartphones running Android 4.4 and above.
Remote for Haier Smart TV
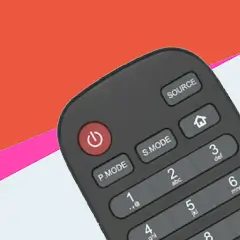
Remote for Haier Smart TV is the best Haier LED TV remote control app. It has several Haier TV remotes, so you can pick the compatible one you need. This app works on smartphones running Android 5.0 or later. Make sure that your Android smartphone or tablet has an IR blaster.
Haier TV Remote Controller
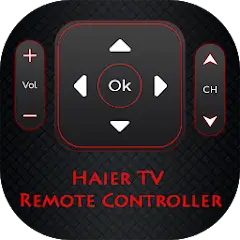
Haier TV Remote Controller is an IR-based remote control application for Haier TV. It features all the remote keys of your original remote. So, ensure your smartphone has an IR blaster and runs Android 4.4 and up to use it.
Frequently Asked Questions
You can buy the Haier TV universal remote on Amazon at a reasonable price. This universal remote is compatible with other TV brands like Sony, Samsung, LG, Vizio, Panasonic, and TCL.
Google TV and The Roku App are the best Haier TV remote apps for an iPhone.