Are you wondering how to change the input on Element TV without a remote? We have a solution for that. Like all TV brands, Element TV has physical buttons to change the source easily. So, you don’t need to worry even if the Element TV remote is not working. Besides buttons, you can use the Element TV remote app or a keyboard to change the input quickly.
This article explains different techniques to change the input on Element TV without a traditional remote.
Use Physical Buttons to Change Input on Element TV Without Remote
All Element TVs have separate buttons on the main unit to use at times. Some TVs have buttons for Power, Volume, Channel, Input, and Menu. Therefore, you can use physical buttons to change the input, adjust the volume, switch channels, and turn on the Element TV.
For Element TVs with multiple buttons: Press the SOURCE or INPUT to display the external sources menu. Then, press the CH+ and CH- to cycle through the different sources. After highlighting the desired source, press the VOL+/- to make a selection. The selected source will be switched on your Element TV.

For Element Roku TVs: Ensure the Element TV is switched on and press the Power key on the TV unit to view the HDMI sources. Keep pressing the Power key on your Element Roku TV until you select the source you want. Once you release the finger from the Power key, the selected input will be activated.
Use the Remote App to Change the Input on Element TV
Element Smart TVs are available in different operating systems, such as Roku, Android, and Fire OS. So, you can use the corresponding remote app to control the TV and change the input.
Using The Roku App (Official)
1. Ensure your smartphone and TV are connected to the same WiFi network.
2. On your smartphone, open the App Store or Play Store and install The Roku App (Official).
3. Once installed, launch The Roku App on your phone and sign in to your account.
4. On the app’s home screen, hit the Devices icon at the bottom.
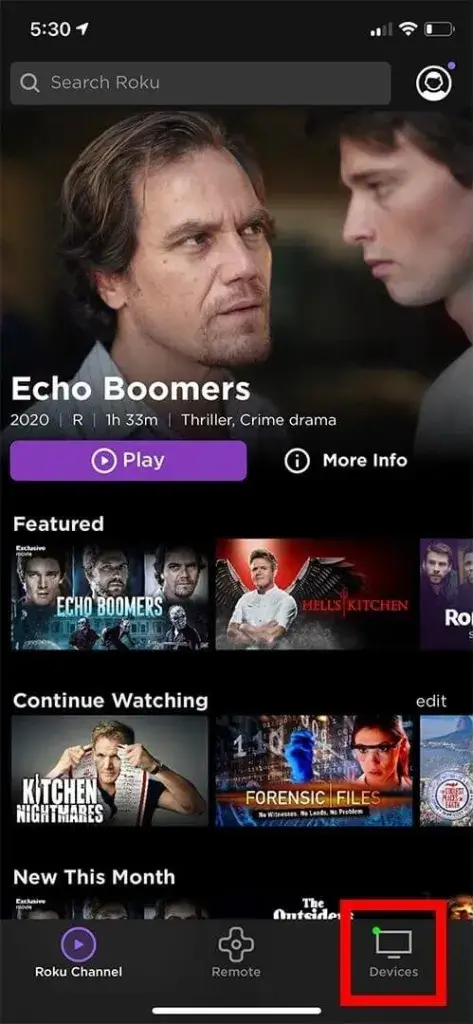
5. Select your Element Roku TV from the list of nearby devices.
6. Tap the Remote icon to access the remote control interface.
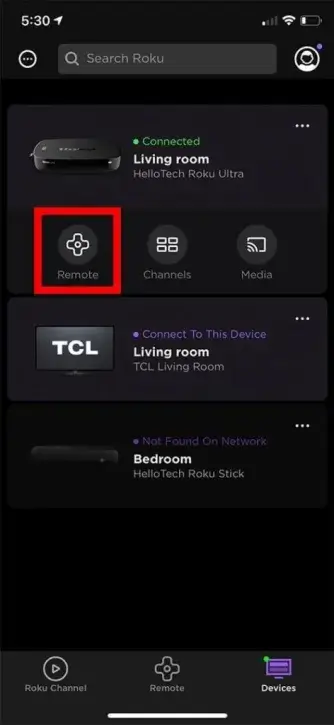
7. Click on the Home button at the top right corner.
8. Navigate to Settings and choose TV Inputs.
9. Using the directional keys, change the input of your Roku TV and press the OK button.
Using the Fire TV Remote App
1. Connect your Element Fire TV to the WiFi, which should be the same as your smartphone.
2. Go to the Play Store or App Store and then install the Fire TV Remote App.
3. Launch the Amazon Fire TV app and sign in to your Amazon account.
4. Select your Element Fire TV from the list of nearby devices.
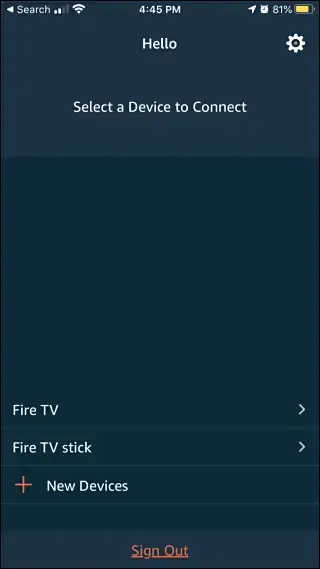
5. Input the PIN on your Element TV screen to pair it with the Fire TV app.
6. Using the remote interface, go to the home screen, tap Settings, and select Equipment Control.
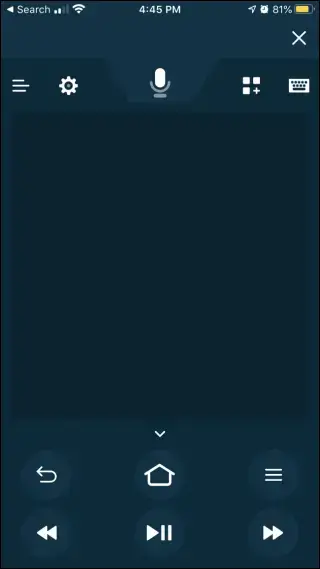
7. Click Manage Equipment and select Fire TV.
8. Select the input that you want the Element TV to be connected to.
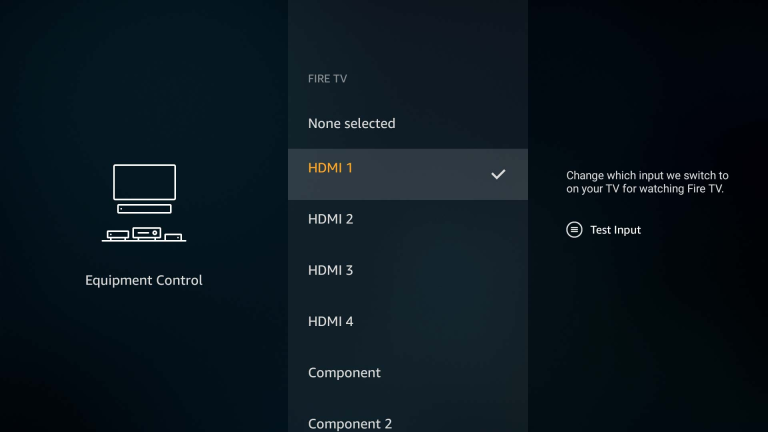
Using the Google TV App
Those with Element Smart TVs running Android TV OS can use the Google TV app to change the source. Like the previous apps, it requires a strong WiFi network to use the app. Connect your Element TV to WiFi, which should be the same as your phone.
1. Run the Google TV application on your Android or iPhone and sign in to your account.
2. Click the TV Remote icon at the bottom of the app.
3. Select your Element TV from the list and enter the code to finish the pairing process.
4. Once paired, the app will turn into a remote control. Click the Inputs icon on the home screen using a virtual remote.
5. Choose the Input you want to access.
Note: If you encounter any connection failure, connect your Element TV and phone to the 2.4 GHz WiFi band and try again.
Use the IR Blaster Remote App to Change the Input on Element TV
If you have an Element non-smart TV, you can use the IR blaster remote app for Android to control your TV without a remote and WiFi. We recommend using the most popular apps, such as the SURE remote app and Twinone TV Remote.
After installing this app, open it and choose a remote of your choice. Locate and press the INPUT or SOURCE button on a virtual remote. Select the necessary input by pressing the up and down directional buttons. Finally, tap OK on the remote app to change the input.
Use a Keyboard or Mouse to Change Input on Element TV
If your physical remote is not working fine, you can use a wireless keyboard or mouse to manage your TV settings. Connect a keyboard or Mouse dongle to the USB port of your Element TV and turn it on. Using a mouse cursor, tap INPUT on the home screen. From the list of devices, choose the desired input you want to use.

Use a Voice Assistant to Change the Input on Element TV
Element Smart TV can also be controlled using Google Assistant and Alexa. You only need to connect the Element TV to WiFi, which should be the same as your Android or iPhone.
To change the input on Element Google TV, run the Google TV app and pair your Element Google TV with it. Then, tap the Assistant icon in the remote interface. Say, “Hey Google, switch input to HDMI 1.” Your TV will be changed to that source.
If you have an Element Roku TV, you must use The Roku App (Official) to change the input via voice command. Pair your Element Roku TV and phone using The Roku App. Then, tap the Microphone icon in the app and say, “Hey Roku, switch input to HDMI 2.”
For Element Fire TV, use the Amazon Fire TV application to control the TV hands-free. Open the Amazon Fire TV app and select your Element Fire TV. Hold the microphone button when the remote interface appears and say, “Switch to HDMI 3.”
Use a Universal Remote to Change Input on Element TV
If you can’t find your TV remote or if it is damaged, you can purchase a new universal remote for your Element TV. All you need to do is program a universal remote using Element TV remote codes and then press the Input button to switch the preferred HDMI connection.
Frequently Asked Questions
You can restart or reset the Element TV to factory settings to fix the issue with the input not changing.
Generally, Element TV will have an input lag of 20ms. You can enable Game Mode to reduce the input lag on Element TV.
