Changing the input is obligatory to access it after you plug an external device into your Magnavox TV. You can either press the Source button (if available) on the Magnavox remote or go to the TV settings to change the input. Furthermore, you can use the TV unit buttons, the remote app, a voice command, or a keyboard as a remote to switch the HDMI source.
How to Change Input on Magnavox TV Without Remote
Depending on your convenience, try the below methods to change the input on Magnavox TV.
Use Physical Buttons to Change Input on Magnavox TV
Magnavox TVs have physical buttons to manually control when you don’t have a remote. These buttons are located on the back of the TV on its left or right edges. If you can’t find it there, it will be located underneath the Magnavox logo. The Source and Reset buttons must be located on the backside of the Magnavox TV.
- Hold the Source button to turn the Magnavox TV on.
- Once turned on, short press the Source button to view the inputs list.
- Short press the Source button to highlight the input.
- Long press the Source button to confirm the selection.
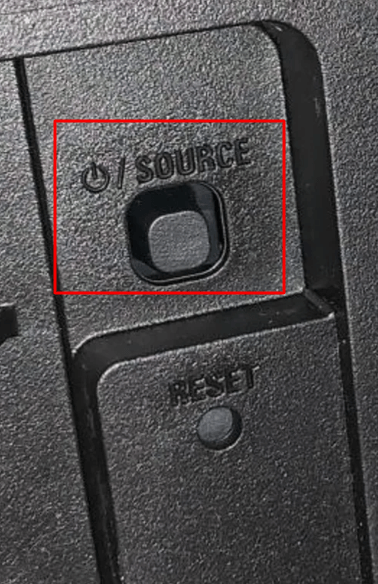
Use The Roku App to Change Input on Magnavox Roku TV
The Roku App lets you control Roku streaming players and Roku TVs using an Android or iOS smartphone. This app requires Magnavox Roku TV and your smartphone to be connected to the same WIFI network. Check out the below guidelines to change the input on Magnavox Roku TV using The Roku App.
1. Open the Google Play Store or App Store on your smartphone.
2. Type The Roku App in the search bar and search for the app.
3. Choose The Roku App icon to view the app description.
4. Then click on Get/Install to begin the installation.
5. Open The Roku App on your Android or iOS smartphone.
6. If prompted, sign in to your Roku account.
7. Then click Devices at the bottom of the home screen.
8. When it starts searching for nearby Roku devices, select your Magnavox Roku TV.
9. Next, tap the Remote icon to get the remote control interface.
10. Press the Home button on the app.
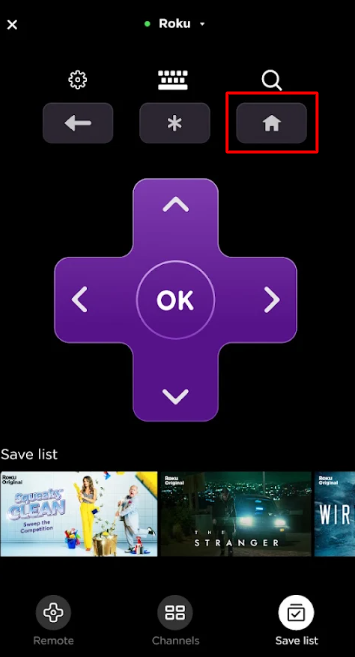
11. On the right pane of the screen, you can see connected devices.
12. Highlight the input using the directional keys and press the OK button.
Note: Alternatively, press the microphone button and say, “Switch to (Input name)” to change the input using a voice command.
Use the Infrared Remote App to Change Source on Magnavox TV
You can also control the TV by installing the Magnavox TV remote app on your smartphone. Notably, numerous third-party remote control apps on the Google Play Store for Android smartphones. To use these remote apps, your smartphone should have an IR blaster.
- Magnavox TV Remote Control (by AYYAN)
- Magnavox TV Remote (by Medd Bek)
- Remote for Magnavox TV (by Guten Morgen)
Upon installing the app, open it on your Android mobile and pick a remote. Then, use it to change the source on your Magnavox TV.
Use a Keyboard or Mouse to Switch Input on Magnavox TV
Magnavox Smart TVs will have 2 or 3 HDMI ports to connect external devices. You can use these ports to connect a set-top box, soundbar, gaming console, or wireless keyboard/mouse. Therefore, you can connect a keyboard to control your Magnavox TV and then switch the HDMI source you like to use.
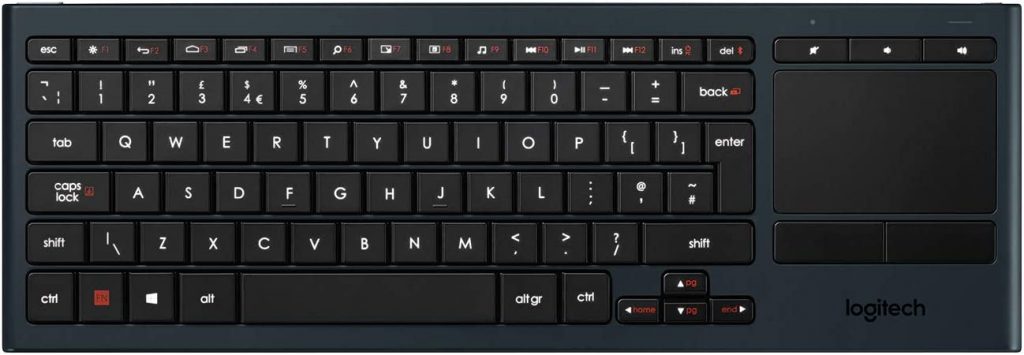
We recommend users buy keyboards with a built-in touchpad, so you don’t need to connect a mouse for cursor control. These are suitable for large rooms, so you can comfortably operate them from a 33-49 feet distance. If you are looking for an advanced keyboard, you can buy Logitech K830 from Amazon.
Frequently Asked Questions
Yes. You can use a Magnavox universal remote to change the TV source. To make it work, ensure you program a Magnavox universal remote with your TV.
