Roku is loaded with streaming platforms like Hulu, Netflix, Amazon Prime, etc. All you need is a stable internet connection to start streaming. But what if your Roku remote is not working? Fortunately, there are many ways to connect your Roku to WiFi without a remote. You can use the remote app on your phone or PC and an external keyboard or mouse to connect your Roku TV to a wireless network easily. Optionally, you can use an ethernet cable to establish a wired internet connection on Roku.
In this article, you will learn the different methods to connect your Roku to WiFi without a physical remote.
How to Connect Roku to WiFi Without Remote
You can use the following techniques for connecting a Roku TV or Streaming Stick to a WiFi network without a remote.
Use The Roku App to Connect Roku to WiFi
Connect your smartphone and Roku-connected device to the same WiFi network by creating a hotspot from a secondary smartphone. You should rename the hotspot and its password the same as the home WiFi network. As a result, your Roku-connected TV will connect to your mobile hotspot automatically.
1. Install The Roku App (Official) on your Android or iPhone from the relevant app store.
2. Open The Roku App (Official) on your phone and accept the permissions.
3. Sign in to your Roku account or click the Continue as guest button.
4. Now click on Devices in the bottom right corner.
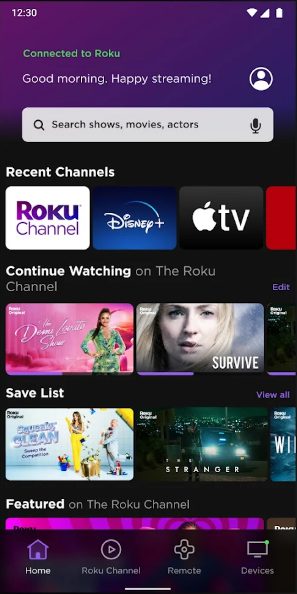
5. Select your Roku device name from the available devices and click Connect Now.
6. Next, click the Remote icon and then click Home.
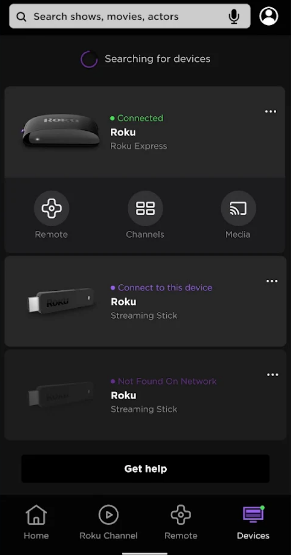
7. Go to Settings and tap on the Network option.
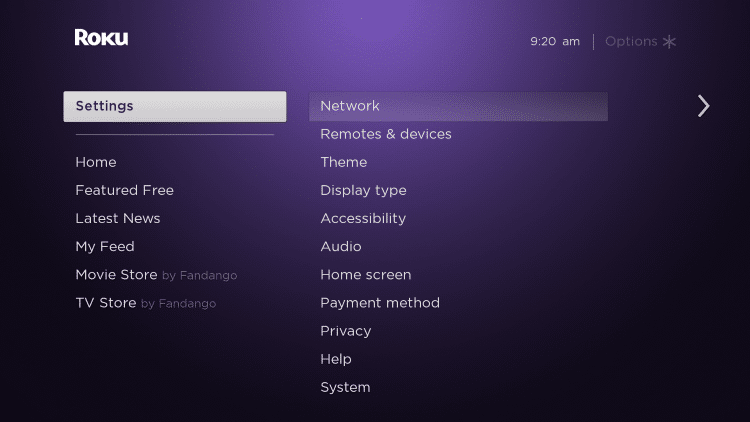
8. Select Set up connection and then choose Wireless.
9. Select your WiFi network from the list of available networks.
Note: With the help of the Roku mobile app, you can even change the input on Roku TV without a remote.
Use Remoku Extension on PC to Connect Roku to WiFi
You can control your Roku-connected TV from a computer or laptop. For that, install the Remoku third-party extension on Google Chrome or Microsoft Edge. The Remoku extension is available on the Chrome web store for free download. After the installation, click the Remoku icon and start using the remote controls.
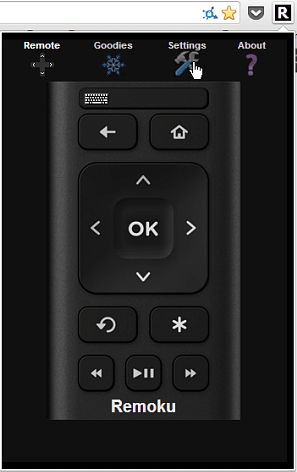
Connect Roku to WiFi Using Keyboard and Mouse
If you have a PC at your home, you need not worry about the lost remote. Disconnect the keyboard and mouse from the PC and plug into the USB port of the Roku device. Using the keyboard keys, navigate to Settings and choose Network. There, click on Set up Connection and select Wireless > WiFi Network. If you are looking for an advanced keyboard with a built-in touchpad, we recommend you buy Logitech K400 on Amazon.

Use Mobile Hotspot to Connect Roku to WiFi
If you have previously connected your Mobile Hotspot to your Roku device, you can reconnect it now. All smart devices will save the details of the network connection that it has used before. Just turn on your WiFi Hotspot, and your Roku device will automatically search and connect to your mobile’s Hotspot.
If your Roku device isn’t connected to your Mobile Hotspot, there is another way. You can rename the mobile hotspot and password as your WiFi network name. By doing so, your Roku device will think of the Hotspot as its previously connected WiFi by its name and automatically connect to your mobile hotspot.
Here’s how to turn on a mobile hotspot on iPhone and Android.
- On iOS: Go to Settings → Cellular → Personal Hotspot or Settings → Personal Hotspot → Tap the Allow Others to Join slider → Click Wi-Fi Password → Rename it accordingly.
- On Android: Go to Settings → Network & Internet → Hotspot & Tethering → WiFi Hotspot → Tap the Use Wi-Fi hotspot slider → Hotspot Name → Type WiFi name → Click Security → Rename the password.
Use Ethernet Cable to Connect Roku to Wired Internet Connection
Ethernet is another way to let your Roku access the internet directly from the WiFi router. However, this method only applies to Roku Ultimate models, Roku Streambar, and some Roku OS televisions.
1. Take your ethernet cable and connect one end to Roku and the other to a WiFi router.

2. Using the IR blaster remote app, go to Settings → Network → Set up connection → Wired.
3. It will automatically detect the internet signal from the router.
Note: If you have lost the Roku TV remote, you can still find the Roku remote using the Remote Finder feature in the Roku mobile app.
Purchase a Universal Remote
If you feel the remote is convenient, you can buy a universal remote for Roku. Universal remote controls multiple devices; no additional setup like WiFi is required as it uses an IR blaster to emit signals to your device. Make sure to program a universal remote using Roku TV remote codes to start using the remote. Then, you can connect your Roku to WiFi seamlessly.
FAQ
Enable the personal hotspot on your iPhone and rename the password and hotspot name to the one the Roku TV has previously connected. Now, Roku TV will connect to your iPhone’s Wi-Fi hotspot.
Yes. Locate and press the Power button on the TV to turn on your Roku TV without the remote.
Use the remote app on your smartphone to connect Onn TV to WiFi without a remote.
![How to Connect Roku to WiFi Without Remote [2023] How to Connect Roku to WiFi Without Remote](https://smarttvremoteapps.com/wp-content/uploads/2022/09/How-to-Connect-Roku-to-WiFi-Without-Remote.png)