Key Notes
- Via External Device: Connect a keyboard or mouse to the Sharp TV → Choose a WIFI network.
- Using Physical buttons: Press the Menu button → Click on Network Set-up → Select the WIFI network.
- Connect Sharp TV to the internet by connecting your TV with an ethernet cable.
- Install the Remote for Sharp Smart TV or Remote for Sharp Smart TV app on an IR-supported smartphone to control your Sharp TV.
- Use a universal remote to control multiple Sharp TVs and connect them to WIFI.
Sharp TV is one of the best smart TV, which can be used to stream movies, TV shows, live channels, and much more. To access entertainment content online, Sharp TV should have internet access. But what if you’re Sharp TV remote sensor is not working? No worries, there are a lot of possible ways with which you can connect Sharp TV to WiFi without a remote. The process is as simple as changing input on Sharp TV without a remote controller.
How to Connect Sharp TV to WiFi Without Remote
There are different ways to connect Sharp TV to WiFi Without a Remote.
Using a Keyboard or Mouse

Since Sharp TV comes with 2 or 3 HDMI ports, you can connect an external USB device, such as a mouse or keyboard, to turn on the WiFi connection on your Sharp TV. Simply plug the wireless USB adapter into the TV’s port and start using it. It is recommended to use Logitech K400 Plus wireless keyboard that features a built-in touchpad for easy navigation.
Connect Sharp TV to WIFI using Physical Button

If the Sharp TV remote is not working, another easy way to control your TV is by using the Physical button on the TV’s panel. Look for the button on the left or right side of your TV’s back. Press the Power button to turn on the TV and press the Menu button. Using the Channel buttons, go to the Network Set-up menu and choose your desired WiFi connection.
Connect Sharp TV to WiFi Using Ethernet Cable

Alternatively, connect your Sharp TV to a wireless router using an ethernet cable. We recommend you use DbillionDa Cat 8 Ethernet cable that delivers high-speed bandwidth. Follow the step-by-step guidelines to connect the Sharp Tv to the WiFi connection.
[1] Find the Ethernet port on the back side of your TV.
[2] Now, plug one end of the ethernet cable into the HDMI port and the other end into the router.
[3] Go to the Network Setup option and select Wireless Set-up.
[4] Enter the WiFi password to connect your TV to the internet connection.
Connect Sharp TV to WiFi Using Sharp TV Remote App
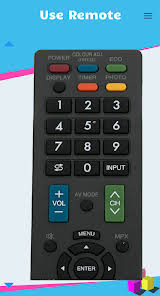
If your smartphone has an IR blaster by default, you can control Sharp TV using an IR-based remote app. Install the Remote Control For Sharp TV or the Remote for Sharp Smart TV app on your smartphone to use it as a remote control. You will find the apps on Google Play Store for free and compatible with all Android smartphones running Android 5.0 or later. Once installed, go to Network Set-up and connect your Sharp TV to a WIFI network.
Connect Sharp TV to WIFI using the Universal Remote

Rather than opting for a new replacement Sharp TV remote, you can purchase the Universal remote. The Universal remote is compatible with multiple devices, and no additional programming is required. It is recommended to buy a Sharp GB004WJSA Universal Remote Control from Amazon Store. With the remote, you can connect the Sharp TV to a WiFi connection. Make sure to operate the remote from a distance of up to 30 feet.
Connect Sharp TV to WIFI With Remote
[1] Press the Menu button on the Sharp TV remote.
[2] Go to Settings from the home screen.
[3] Scroll down and select Network from the menu list.
[4] Select Network Setup and choose Wireless Set-up.
[5] Select the WIFI network from the list of available connections.
[6] Enter the password to connect.
FAQ
If there is no Wi-Fi option, then you have to rely on the apps that work with the IR blasters.
If you own Aquos Sharp TV, then go to Menu > Select Initial Setup > Choose Internet Settings > Select Communications Setup > Choose Connection Type > Select Wireless.
