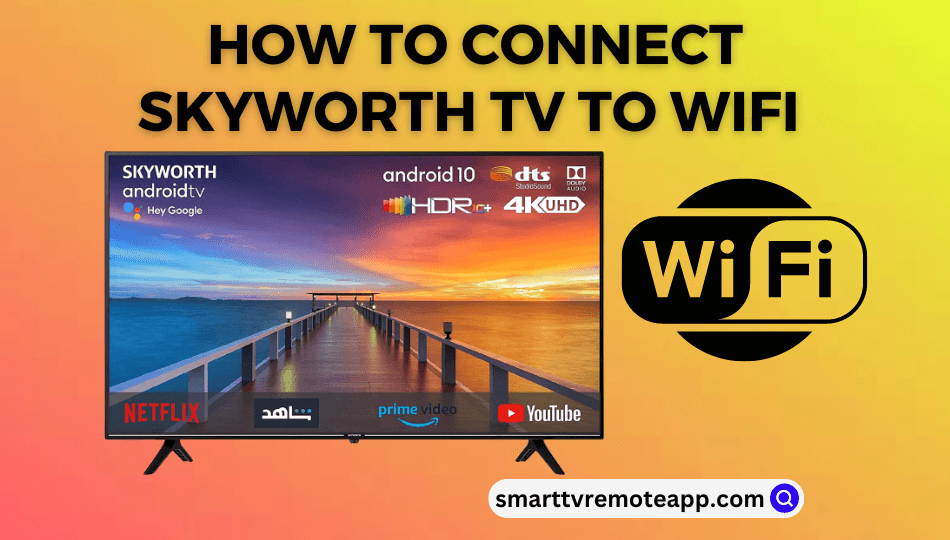Key Notes
- To Connect Skyworth TV to WIFI without Remote:
- Connect a wired keyboard or mouse to control your TV.
- Use the TV panel keys to access the settings menu and connect to a WiFi network.
- Connect Skyworth TV to the internet by connecting it with an Ethernet Cable.
- Connect Skyworth TV to WIFI With Remote: Turn On your TV → Press the Home button on the remote → Select Settings icon → Network → Choose Network → Enter password → Connect.
Skyworth TV is the largest TV brand that allows users to have an entertainment experience by accessing the hundreds of apps on their TV. Like most smart TVs, you require a wired or wireless network to access the Skyworth TV apps and other features. You can connect your Skyworth TV to WIFI using the physical remote controller. If your Skyworth TV remote is not working or if it is damaged or misplaced, you can connect to the network without using the remote.
How to Connect Skyworth TV to WIFI Without Remote
There are three different methods to connect your Skyworth TV to a WIFI network without using the TV remote controller.
Via Keyboard or Mouse
Instead of physical TV remote, you can use an external USB device such as a Keyboard or Mouse. It is the simplest method among all others.
[1]. Connect the USB Keyboard or USB Mouse to the USB port of your Skyworth TV.
[2]. Once connected, navigate to Settings → Network menu.
[3]. Then, select the WIFI network to connect your smart TV to the internet connection.
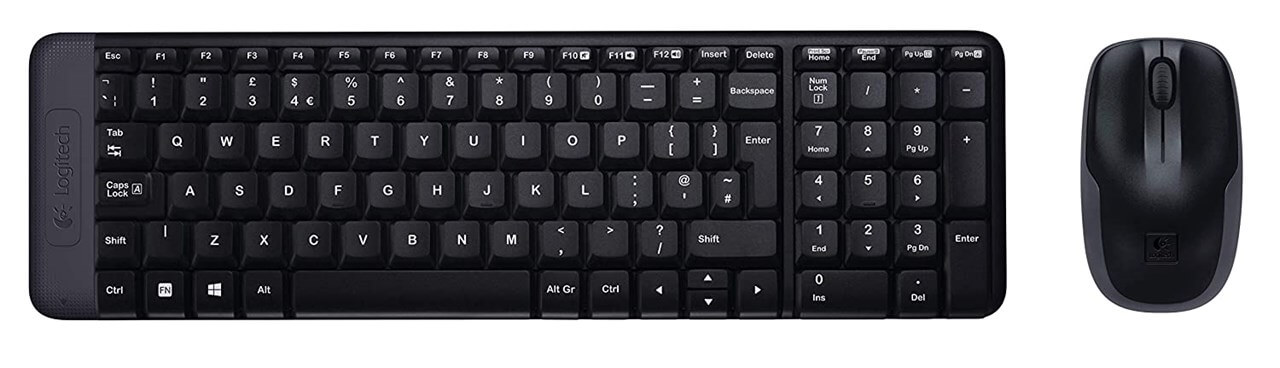
Using the Manual Power Button
Alternatively, you can use the TV buttons when the Skyworth TV remote is not working properly. The physical buttons are embedded on the left or right back side of your TV. Power on your Skyworth Tv and then press the Menu button. Then choose the Network menu using the Channel buttons. After that, choose WIFI from the list.
Connect Skyworth TV to the Internet using Ethernet Cable
It is possible to use an ethernet cable to connect your Skyworth TV to the WiFi network. We recommend you use DbillionDa Cat 8 Ethernet cable that delivers high-speed bandwidth. Follow the step-by-step guidelines to connect the Skyworth Tv to the WiFi connection.
[1]. Find the Ethernet port on the back side of your TV.
[2]. Now, connect one end of the ethernet cable to the HDMI port and the other end to the router.

[3]. Navigate to the Network Settings option using the TV remote.
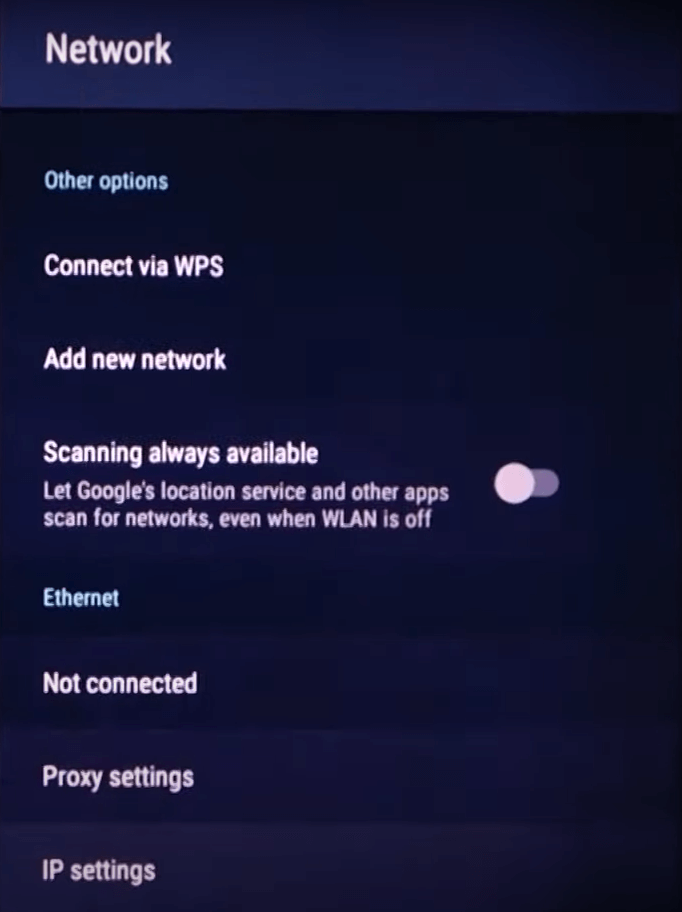
[4]. Then select the Use Wired Internet option.
[5]. Enter the WiFi password to connect your TV to the internet connection.
How to Connect Skyworth TV to WIFI With Remote
[1]. Turn on your Skyworth TV after plugin the power cord on the socket.
[2]. Press the Home button on your TV remote controller to launch the home screen.
[3]. Click on the Settings icon or go to the Setup option.
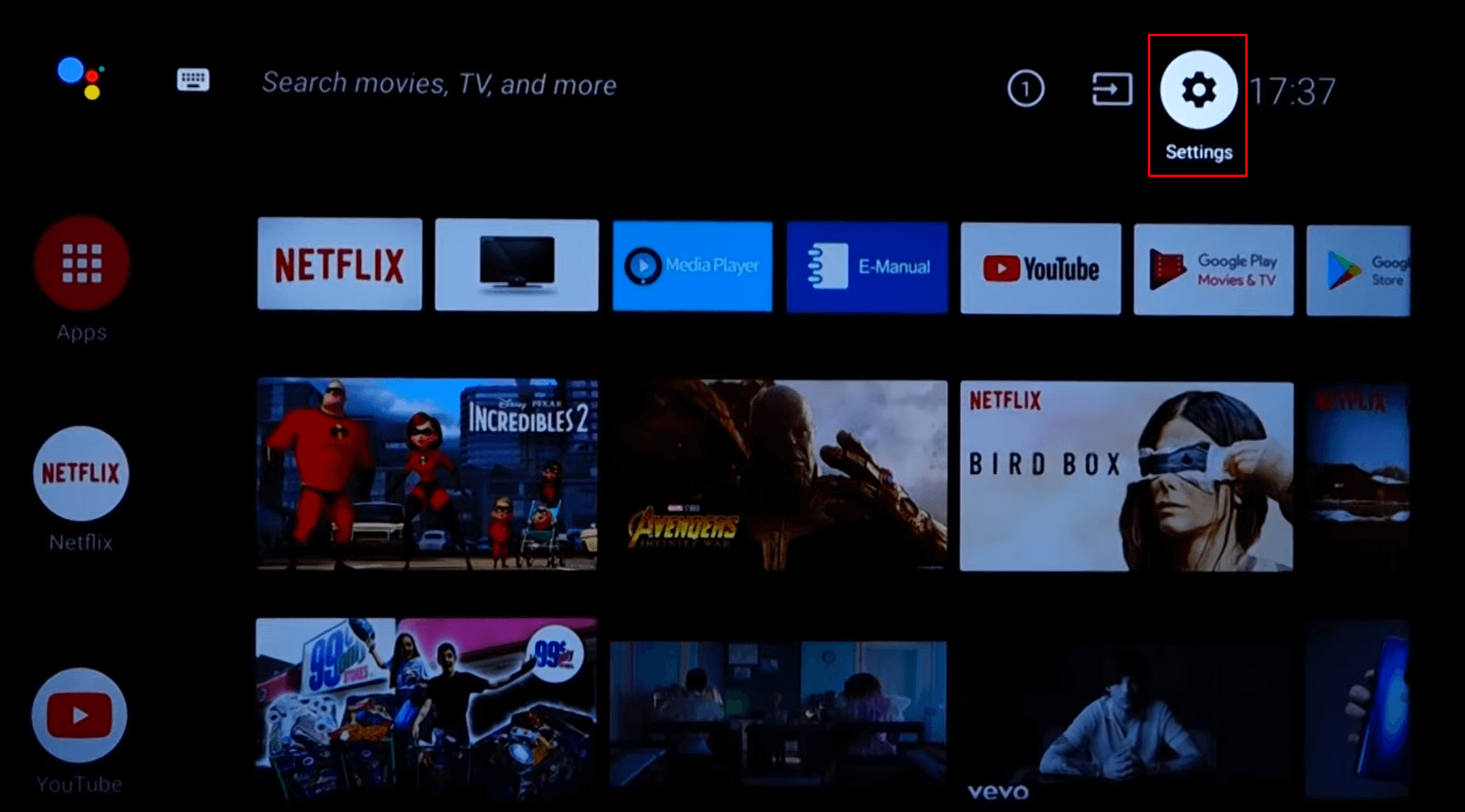
[4]. Under Settings, select the Network option from the menu list.
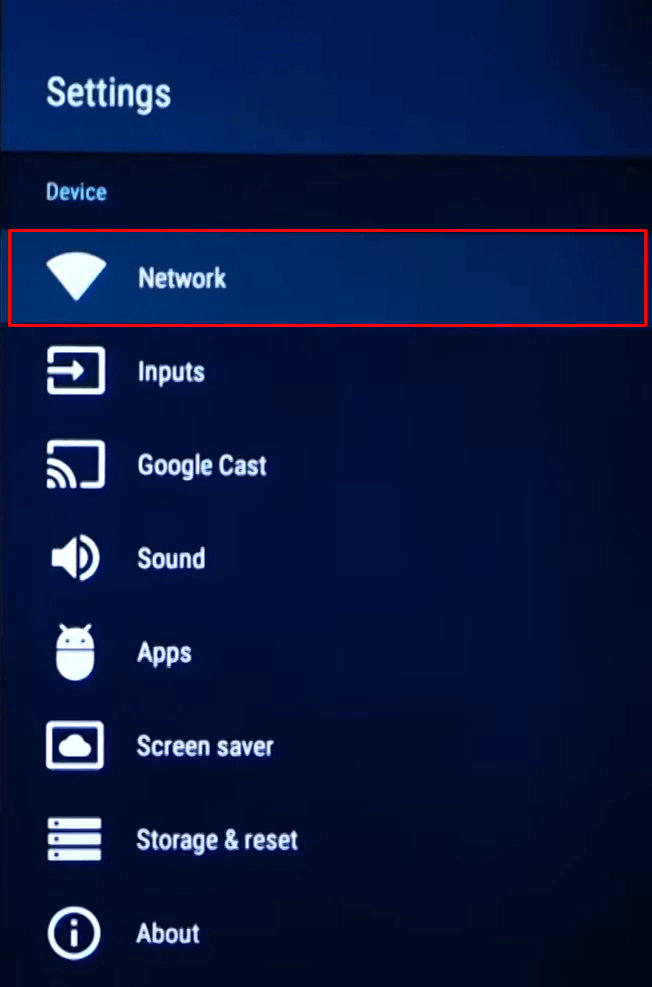
[5]. Next, choose your desired network from the list of available networks.
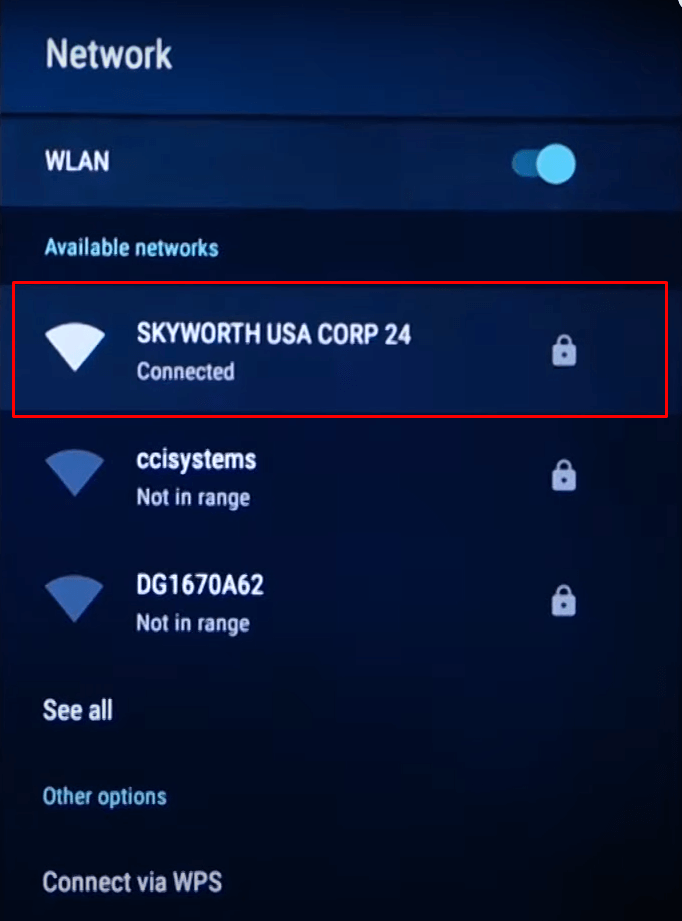
[6]. Now, enter the password of your Network and click Connect button.
That’s it. These are the possible ways in which you can connect your Skyworth TV to a standard WIFI network or Ethernet connection.
Frequently Asked Question
When there is any temporary bug or glitch in the router, Skyworth TV will not connect to WIFI. In addition, the issue may be due to entering the wrong password or an unstable internet connection.
You can easily resolve the Skyworth TV not connecting to the WiFi issue by rebooting your router or modem, restarting your TV, checking the internet connection, and entering the right WIFI password.