Key Notes
- Using Keyboard: Go to Settings → Network → Network Setup → Wireless Setup → WiFi → Enter password → Connect Sony TV to WiFi without a remote.
- Video & TV SideView App: Open TV SideView App → Select Sony TV → Use the remote control → Connect the TV to a WiFi network.
- Use the TV Remote for Sony TV app to connect the TV to WiFi using a smartphone’s IR blaster.
- Streaming Device: Plug in Firestick/Roku to a Sony TV → It will connect to a WiFi network.
- Via Ethernet Cable: Connect Sony TV to WIFI Router with an ethernet cable → Sony TV Settings → Network → Network Setup → Set up network connection → Follow screen instructions.
- You can connect the Sony TV to WiFi by creating a mobile hotspot.
There is no need to be desperate if you can’t connect your Sony TV to WiFi without a remote. If you are stuck in that situation, use an external keyboard or the remote app to connect the Sony TV to a wireless connection. You can connect Sony TV to WiFi by connecting a Firestick and Roku. Besides that, you can also connect the Sony TV to a wired internet connection by plugging an ethernet cable into the TV and WiFi router.
This article illustrates how to connect your Sony TV to a WiFi network using different techniques.
How to Connect Sony TV to WiFi Without Remote
If the Sony TV remote control is not working or is misplaced, follow these methods to establish an internet connection.
Use an External Keyboard to Connect Sony TV to WiFi
As Sony TV is compatible with a mouse and a keyboard, you can use a keyboard to control the TV.
1. First, plug your mouse and keyboard into the USB ports of your TV.
Note: You can also use a wireless mouse and a keyboard simultaneously if available.
2. You will see a mouse cursor on the TV screen if it detects automatically.
3. To connect to WiFi, navigate to Settings and click Network.
4. Further, select the Network Setup option.
5. Select Wireless setup and choose the desired WiFi network.

6. Enter the password using a keyboard and click OK to connect to a wireless connection.
Using Video & TV SideView App to Connect Sony TV to WiFi
Video & TV SideView is an official Sony TV remote app available on the Google Play Store. However, this app will work only if your smartphone and TV are connected to the same WiFi network.
1. Install the Video & TV SideView app on your Android smartphone.
2. Open Video & TV SideView and select your Sony TV.
3. Upon selection, the remote interface will appear on your smartphone screen.
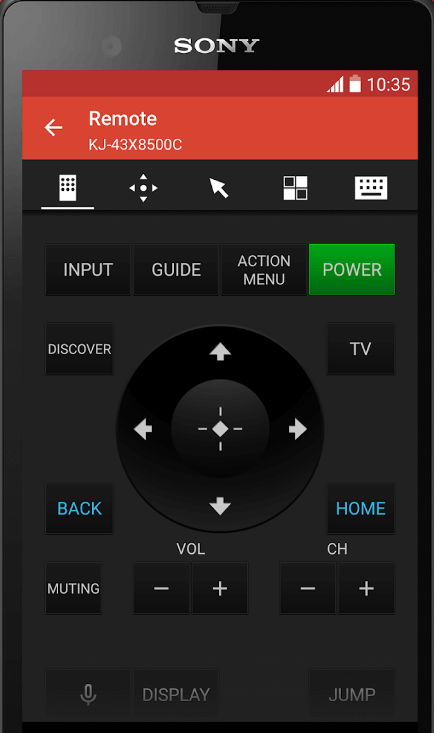
Once the remote interface appears, you can use this app to connect the Sony TV to a new wireless network.
Use TV Remote for Sony TV to Connect Sony TV to WiFi
If you haven’t paired the TV with the TV SideView app, there is no way to use that application. So, you can use the IR blaster remote app like TV Remote for Sony TV as a remote on your phone. TV Remote for Sony TV is an unofficial remote app and is compatible with Android devices running Android 4.4 and up.
Connect Sony TV to WiFi Using a Streaming Device
If you plug a Firestick or Roku into your Sony TV, it will connect the Sony TV to the previous WiFi network by itself. Connect a Firestick, Roku, or Google TV to the Sony TV’s HDMI port. Upon connection, you will get internet access.

Connect Sony TV to a Wired Internet Using an Ethernet Cable
Optionally, you can connect your Sony TV to a WiFi router to get internet using a wired connection. For that, you must purchase an ethernet cable like DbillionDa Cat8 online. The cable has better stability and faster connectivity to the internet.

Depending on the requirements, purchase the longest one. Later, connect one end of the cable to the WiFi router and the other to the Sony TV’s ethernet port. You can use the remote app and check whether the TV is connected to the internet. If it is not connected, go to Settings and select the Wired Network.
Connect Sony TV to WiFi Using a Mobile Hotspot
If there is no WiFi router, create a WiFi hotspot from the smartphone and connect your Sony TV. Be aware of it, because it will consume more internet. For streaming 1080p HD or 4K content, upgrade your internet plan. You can also create a WiFi hotspot from your computer, laptop, or tablet.
Rename the WiFi hotspot name and password to the one Sony TV was connected with earlier. After you turn on the Sony TV, it will recognize the WiFi hotspot as previously connected WiFi and will get connected to it.
Buy a Universal Remote
You can buy the Sony TV universal remote or replacement remotes on Amazon, a one-stop solution for any problems. It is a wonderful option since you can control multiple entertainment devices with one universal remote. However, you should know the Sony TV remote codes to program a universal remote to the Sony TV easily.

Frequently Asked Questions
Sony TV will not connect to WiFi if you enter the incorrect password.
Click the Home button on the remote and visit Settings. Select Network from the menu and choose Network Setup. After that, select Wireless Setup. Further, click on your WiFi hotspot name and enter the password. Lastly, click on OK to connect.
