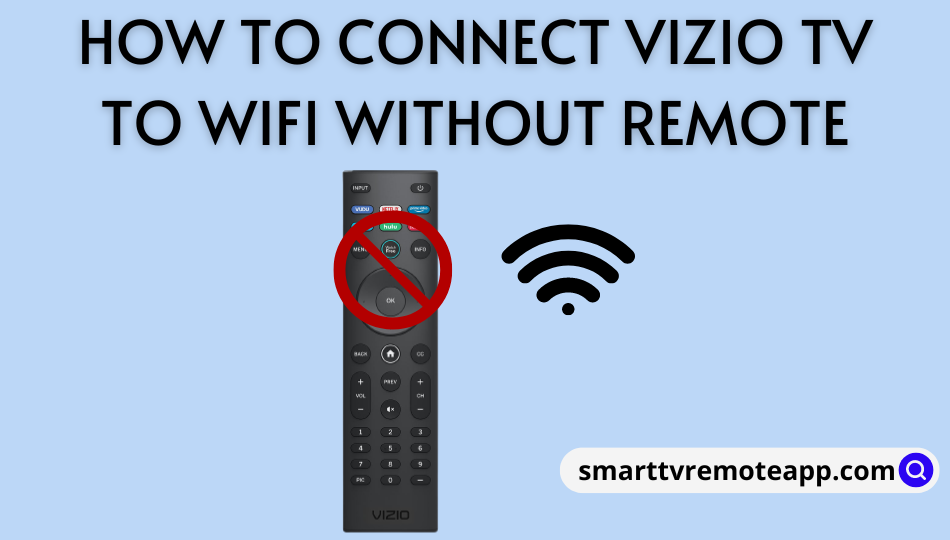Key Notes
- Use a keyboard or the IR blaster remote app to connect Vizio TV to WiFi without a remote.
- Enable WiFi hotspot and rename it exactly as WiFi to connect Vizio TV to a wireless connection.
- Use an ethernet cable to connect Vizio TV to the wired internet connection.
Connecting the Vizio TV to the WiFi is essential to access streaming apps, download apps, perform screen mirroring, etc. The internet setup process is simple on Vizio TV when you use a physical remote. What if you don’t have a Vizio TV remote? Don’t worry. In this article, we will show you some incredible methods to connect the Vizio TV to WiFi without a remote.
Use a Keyboard to Connect Vizio TV to WiFi
Like a PC, you can connect the USB keyboard to the Vizio TV and control it easily. We recommend users buy a wireless keyboard with a built-in touchpad for convenience. So, you will get the advantage of using a D-pad and touchpad control.
1. Connect the keyboard’s dongle to the Vizio TV’s USB port.
2. Turn on the Vizio TV by using the panel key.
Note: The power button of Vizio TV will be located on the left or right backside or beneath the Vizio logo.
Using the keyboard, go to the network settings on Vizio TV. Select your Wi-Fi network and enter the password to connect.

Use the IR Blaster Remote App to Connect Vizio TV to WiFi
TV Remote Control for Vizio TV is an unofficial remote app for Vizio TVs that was released in 2016 and later. Using this app on an Android phone (having an IR blaster), navigate to Vizio TV settings and connect it to WiFi.
1. Get the TV Remote Control for Vizio TV app from the Play Store.
2. Run the TV Remote Control for Vizio TV app on your Android device.
3. Select the remote interface type as Infrared (IR).
4. Follow the on-screen prompts to select the remote and allow the necessary permissions.
5. Turn on the Vizio TV using the remote app. Press Menu and select Network.
6. Select the WiFi network and input the password to connect.
If the above-mentioned remote app doesn’t work, don’t worry. We have listed a few IR blaster remote apps to connect Vizio TV to WiFi.
| Remote App | Supported Models | Download Link |
|---|---|---|
| Vizio Smart TV Remote | Vizio SmartCast TVs | Play Store |
| Universal Remote Control TV | All Vizio Smart TVs | Play Store |
| Remote for Vizio Smart TV | All Models | Play Store |
Use Mobile Hotspot to Connect Vizio TV to WiFi
Vizio TV can automatically connect to the previously connected WiFi once detected. Enable WiFi hotspot on your smartphone. Rename the hotspot and password exactly as a WiFi network to which the Vizio TV was previously connected. When you turn on the Vizio TV, it will recognize the hotspot as old WiFi and connect to it.
Use an Ethernet Cable to Connect Vizio TV to the Internet
If your WiFi router is far from the TV, it is better to use a wired internet connection. It is the best way to get a high-speed internet connection on the Vizio TV.
1. Plug the ethernet cable’s one end into the Vizio TV port.
2. Next, plug the other end into the Wi-Fi router.
3. Turn on the Vizio TV, which will automatically connect to the internet via ethernet.
Note: If it doesn’t connect automatically, use a keyboard to go to network settings and select the wired connection.
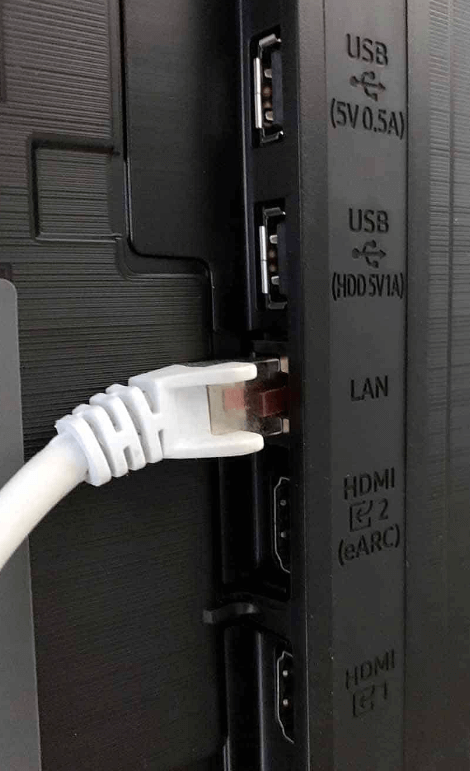
Use a Universal Remote
If you are uncomfortable with the above ways, don’t worry. Buy a universal remote for Vizio TV and use it to connect to an internet connection. But you must program a universal remote using the Vizio TV remote codes. Once done, visit the network settings on the Vizio TV and connect it to the WiFi of your choice.

FAQ
Unplug the TV’s power cord from the source. Hold the Power button for 3-5 seconds and release it. Reconnect the cord and turn it on to soft reset the Vizio TV.
Use the IR blaster remote app on your Android phone to connect the Vizio TV to WiFi.