Key Notes
- Find the Remote using iPhone: Open Settings → Control Center → Tap the (+) icon→ Swipe the Control Center → Click on the Apple TV Remote → Select your Apple TV name → Click the Find button → Follow the on-screen instructions to locate the remote.
It will be really frustrating when you can’t find the Apple TV remote when you want to watch your favorite TV shows. It mainly happens when you have a kid or toddler at home. As the Apple TV remote is quite small in size, it goes out of sight in no time. Thankfully, you can find your lost Apple TV remote easily if you have an iPhone and Apple TV with the latest version. For this feature to work, you need an iPhone running iOS 17 or later and an Apple TV running the latest version, tvOS 17.
This article will teach you how to find a lost Apple TV remote using your iOS device.
How to Find Apple TV Siri Remote Using iPhone
With the help of an Apple TV Remote app on your iPhone or iPad, you can identify the lost Apple TV remote.
[1] On your iPhone, open the Settings app.
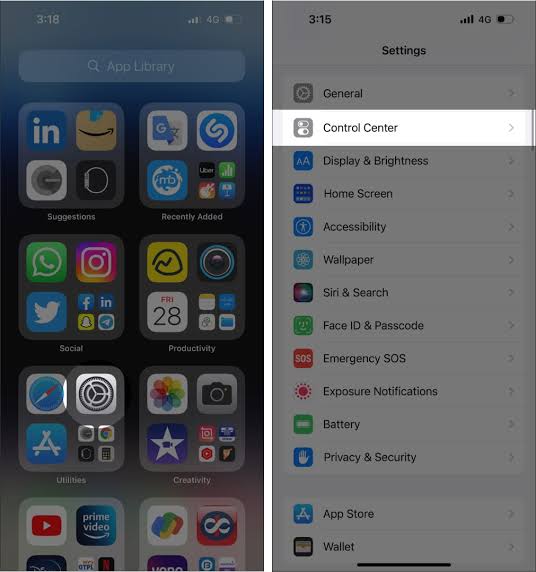
[2] Head to Control Center and tap the (+) icon next to the Apple TV.
Note: If you have already added the Remote to your control center, you can skip steps 1& 2.
[3] Swipe down the Control Center and click on the Apple TV Remote toggle.
[4] From the available devices, select your Apple TV name.
[5] You will see the Find button next to your Apple TV name. Click on it.
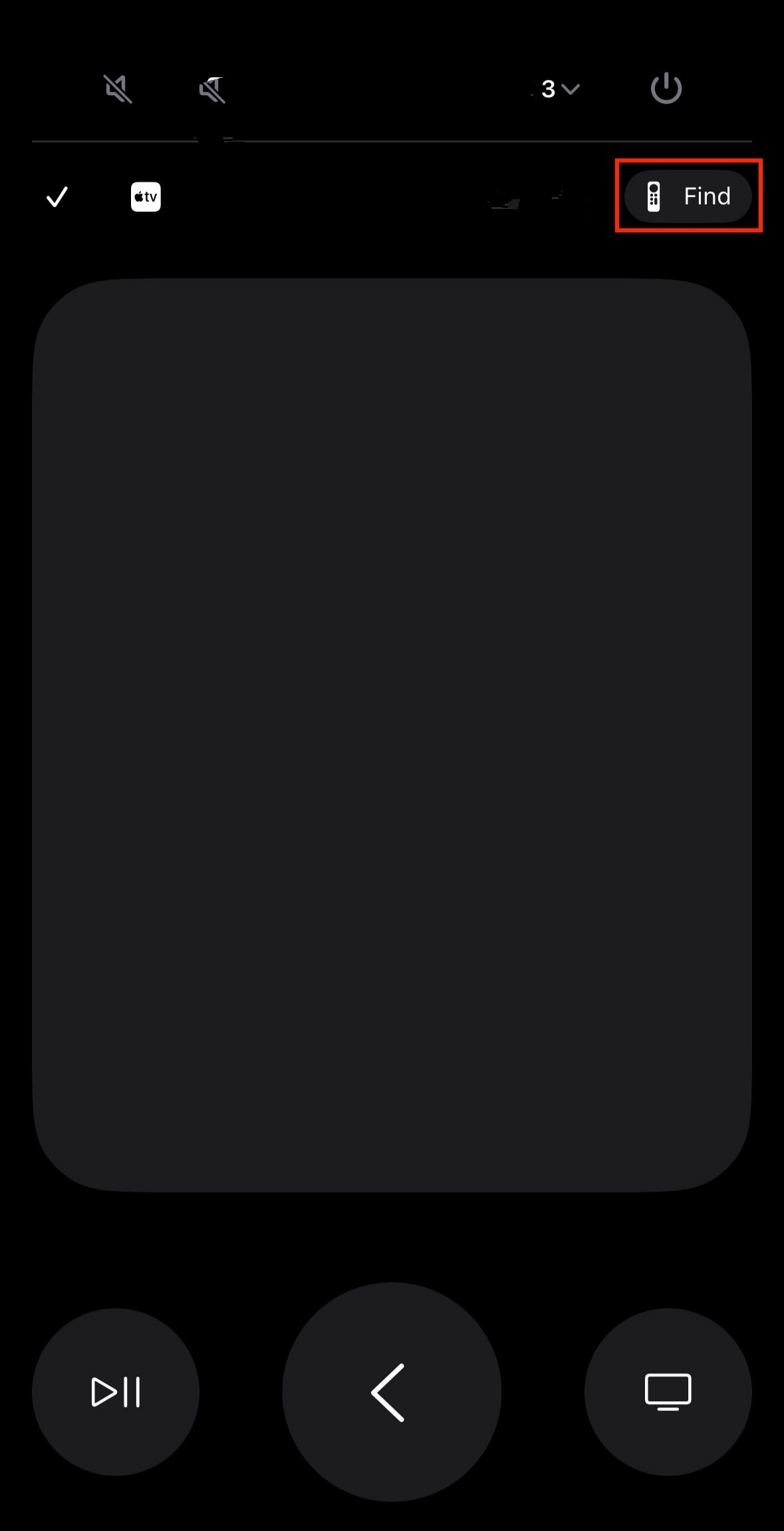
[6] Follow the on-screen instructions directed by the app and find the Apple TV Siri remote.
[7] Once you have found the remote, tap the X icon.
Finding an Apple TV remote is slightly different than locating the AirTag using the Find My app. This is because the Apple TV remote doesn’t have a built-in speaker to produce sounds. However, you can follow the wireless signal strength on your iPhone by walking inside your house to identify the Apple TV remote.
How to Control Apple TV Without Remote
If you can’t find your lost TV remote even after searching for a long time, don’t worry. Alternatively, you can use your iPhone as an Apple TV remote. You can also try this method if your Apple TV remote is not working due to physical damage.
Use Apple TV Remote on iPhone
There is no need to install the Apple TV Remote app since it is preinstalled on the latest iOS versions.
[1] Check if your Apple TV and iPhone are updated to the latest version.
[2] Connect your Apple TV and iPhone to the same WiFi network.
[3] Now, go to the Control Centre and click the Remote icon.
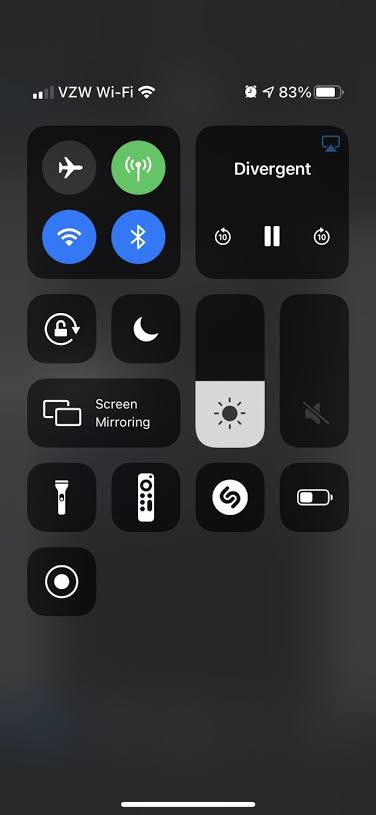
[4] Select your Apple TV to connect. Once paired, you can control your Apple TV with this app.
Buy a New Remote
If you are not comfortable using the remote app, then you should buy a new replacement remote. You can buy a new replacement remote from Apple’s official website and the price starts from $19 up to $59 (may vary). If you feel the price is high, you can buy a universal remote for Apple TV, which is cheap compared to the original remote.
FAQ
Yes. You can use the Apple TV Siri remote to control the volume of the TV. To do that, go to Settings on Apple TV. Choose Remotes and Devices. Select Volume Control and choose the Auto option.
You can use the built-in remote on your iPhone as a remote for Apple TV. Using that, go to Settings on Apple TV. After that, select System → Reset → Choose the Reset (or) Reset and Update option.
![How to Find a Lost Apple TV Remote [Easy Guide] How to Find Apple TV Remote](https://smarttvremoteapps.com/wp-content/uploads/2023/08/How-to-Find-Apple-TV-Remote-2.jpg)