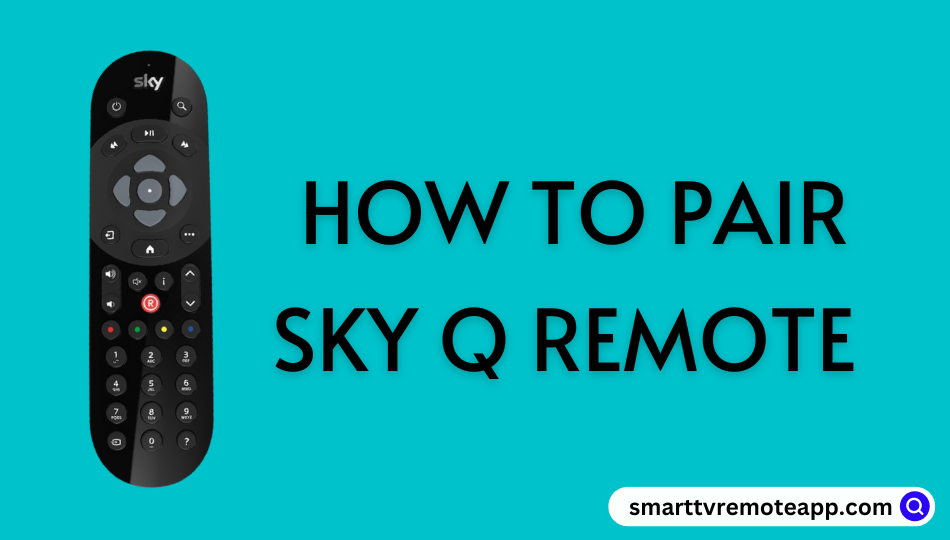Key Notes
- Pair a Sky Q Remote: Press the Home button → Tap Settings → Setup → Remote Control → Control your TV → Select TV brand → Click Find it for me → Press and hold the 1 and 3 buttons → Enter the displaying code → Click Yes to finish the remote pairing.
- Set up Touch Control: Press the Home button → Settings → Setup → Remote Control → Sky Q Touch Remote → Touch Control On.
- Enable HDMI Control: Press the Home button on the Sky Q Remote → Click on Settings → Select Setup → Audio Visual → Turn on HDMI Control.
If you own a Sky Q box, you can program the Sky Q Remote to the Sky box and your TV. After pairing the remote, you can turn on/off the TV, increase or decrease the volume, change the input, and more. You can follow the below instructions to pair the Sky Q Remote and set up voice control and HDMI control.
How to Pair Sky Q Remote to TV
Follow these instructions to program the Sky Q Remote to the TV.
1. Press the Home button on the Sky Q Remote.
2. Then select Settings and click on Setup.
3. Next, click on Remote Control.
4. Further, click on Control your TV and then select the TV brand.
5. Tap Find it for me.
6. If you see your TV on the list, press and hold the 1 and 3 buttons for about two seconds.
7. Enter the TV code displayed on the screen to pair the remote.
8. Later, test the remote by pressing the volume button.
9. Tap Yes to finish the remote pairing.
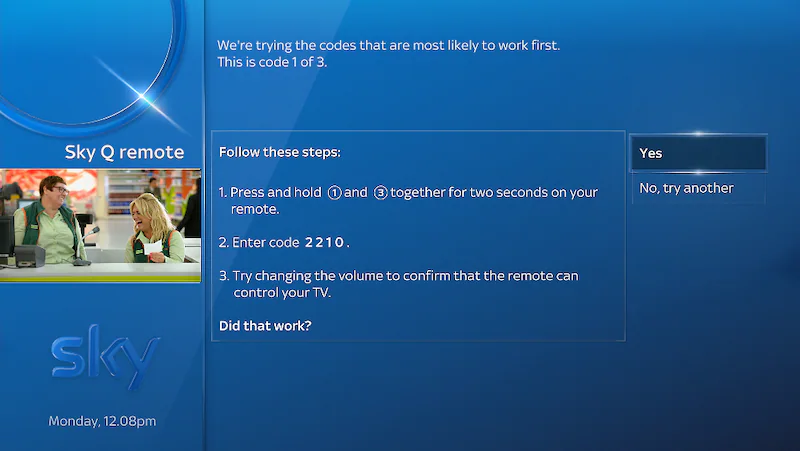
Pro Tip: If the remote doesn’t change the volume, click on No, try another and try with a new code.
If the pairing is unsuccessful, you must reset the Sky Q remote.
- Simply press and hold the 7 and 9 buttons at a time.
- The LED light on the remote will blink four times.
- This will reset the Sky Q remote and disconnect the old remote if any are connected.
Note: You can easily program the Xfinity remote with remote codes if there is a setup button on the remote.
How to Set Up Touch Control on Sky Q Remote
1. Press the Home button on the Sky Q Remote.
2. Click on Settings and then select Setup.
3. Next, tap Remote Control from the list of options.
4. Following that, choose Sky Q Touch Remote.
5. Then, make the Touch Control On.
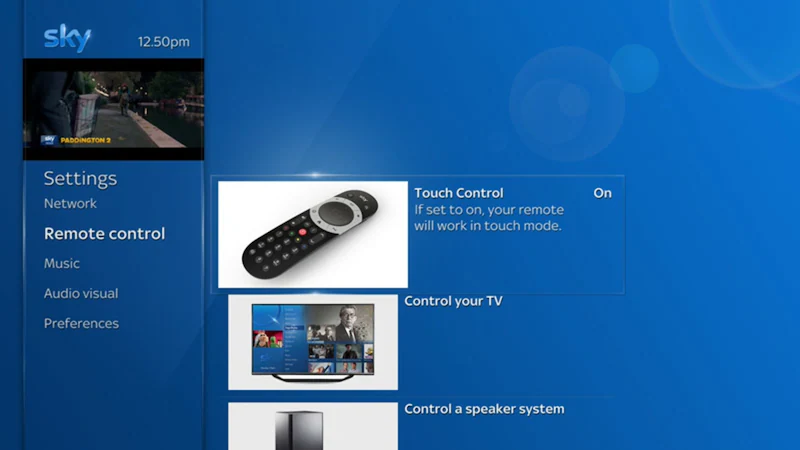
Note: Check out the steps to install and use the Skyworth TV Remote App, which is a useful alternative if your Sky remote isn’t working.
How to Turn On the TV With Sky Q Remote
You can use the Sky Q Remote to turn on/off the TV and Sky Q box simultaneously by enabling the HDMI control. This is possible only if your TV has a CEC (Consumer Electronic Control) option.
1. Press the Home button on the Sky Q Remote.
2. Tap Settings from the left sidebar and click on Setup.
3. Then click on Audio Visual.
4. Following that, tap HDMI Control and turn it On.
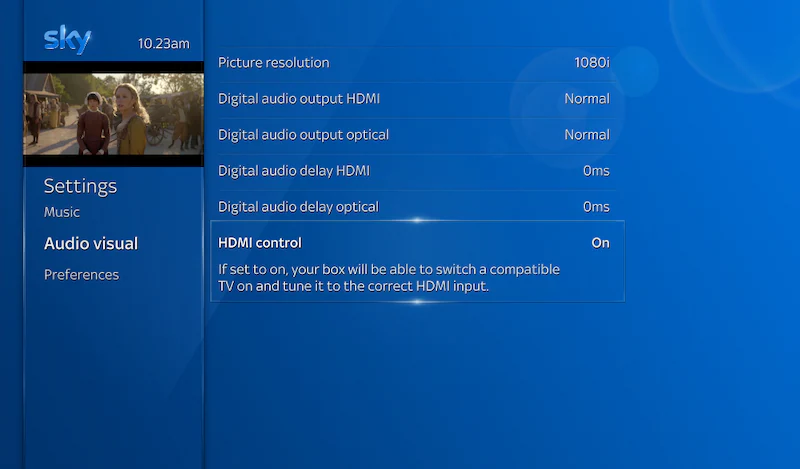
5. Press and hold the Standby/Power button for about 3 seconds.
6. If it turns off the TV, the setup is complete.
💡 Else, your TV is incompatible with the HDMI control.
7. Again, press the Standby/Power button to turn on your TV.
Sky Q Remote Codes
Here are some remote codes of TV brands while pairing the Sky Q Remote.
| Sony | 0039, 0038, 0533, 0679 |
| Panasonic | 1546, 1791, 0254, 0678 |
| Samsung | 1523, 0584, 0840, 0646 |
| LG | 0206, 1246, 1665, 1280 |
| Hisense | 2016, 1784, 0065, 0584 |
| Blaupunkt | 0563, 0223, 0219 |
| Toshiba | 1973, 0536, 1191, 1536 |
| JVC | 0102, 0681, 1177, 1191 |
Frequently Asked Question
Press and hold the 1 and 3 buttons simultaneously at a time. After that, click on Continue and enter the TV brand. Then choose the Find it for me option. Further, follow the on-screen instructions to pair the remote.
If the Sky Q Remote is not working, you should reset the Sky Q Remote, re-pair the remote, check the internet connection, restart the Sky box, or check if any buttons are stuck.