Key Notes
- Soft Reset Insignia TV: Unplug the TV cord → After 30 seconds, plug it back in → Turn on the TV.
- Hard Reset Insignia TV: Press the Reset button for 10-12 seconds to reset the TV without a remote.
- Use Amazon Fire TV or The Roku App to reset Insignia TV without a remote based on the OS.
- Connect the Keyboard or Mouse to the TV’s HDMI port and use it to reset the TV.
- Buy and use a Universal Remote for Hisense to reset it to defaults.
Some users have reported that the Insignia TV keeps freezing or dimming for no reason. If restarting the TV doesn’t fix the issue, it is better to reset Insignia TV to make it work. Resetting any model of Insignia TV is a pretty straightforward process with a remote controller. But if your Insignia TV remote is not working, there is nothing to worry about. You can still perform a soft or factory reset on your Insignia TV without a remote in different ways.
When Should I Reset Insignia TV
For the following reasons, it is recommended to factory reset the Insignia TV.
| SCENARIO | REASONS |
|---|---|
| 1 | If the installed apps are crashing or not opening on the Insignia TV |
| 2 | When your Insignia TV is not showing up on the remote app |
| 3 | If the Insignia TV has a flickering screen issue |
| 4 | If the Insignia TV has no sound or volume not working |
| 5 | If you experience any problems after the system update |
| 6 | To clear out the multiple processes running in the background |
| 7 | If the Insignia TV is not responding to the remote commands |
How to Reset Insignia TV Without Remote
Depending on the issue you can either perform a soft or hard reset by following the techniques listed below.
How to Soft Reset Insignia TV Without Remote
1. Turn off the Insignia TV and unplug the TV cord from the power source.

2. After 60 seconds, plug the TV cord back into the wall socket.
3. Hit the Power button on the TV to turn on Insignia TV without a remote.
4. Now check whether your TV works properly without any issues.
How to Hard Reset Insignia TV Without Remote
You can use the remote apps, reset button, or any external device to perform a hard reset.
Use the Physical Button to Hard Reset Insignia TV
1. Find the Reset button pinhole on the back or side panel of the TV.
2. Use any sharp objects like a toothpick, pen, or needle, and long press the Reset button for about 10-12 seconds.
3. Your TV will automatically turn off and on by doing this process.
4. Now, your Insignia TV will revert to its default settings and check whether the issues are sorted out or not.
Use the Remote App to Hard Reset Insignia TV
According to the operating system on your TV, you can install any remote controller apps on your Android or iOS to control your device and perform a factory reset.
Factory Reset Insignia Fire TV Without Remote
1. Connect Insignia Fire TV and your smartphone to the same WiFi network.
2. Install the Amazon Fire TV App from the Play Store or App Store.
3. Launch the app and provide the necessary credentials to log in to your Amazon account.
4. Select your Firestick device from the list of device names that appear on the screen.
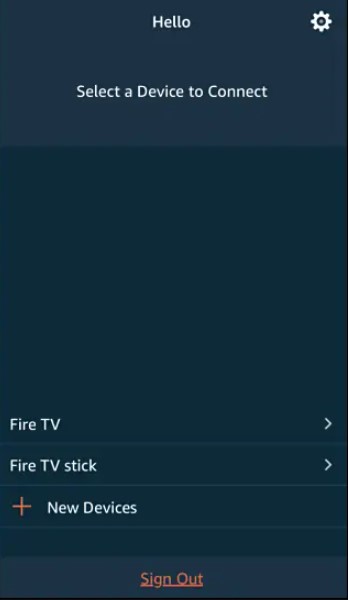
5. Enter the PIN that displays on the Smart TV to establish remote pairing.
6. Go to Settings >> System >> Advanced Settings >> Factory Settings >> Provide the PIN to perform a factory Reset.
Insignia Roku TV Without Remote
1. On your smartphone, install The Roku App (Official) from the Play Store or App Store.
2. Connect your Insignia Roku TV and smartphone to the same WiFi network.
3. Open The Roku App and accept the terms and conditions if asked, click Continue to proceed.
4. On the bottom right corner of the home screen, tap the Devices icon.
5. A list of nearby devices will appear. Choose your Insignia Roku TV and provide the PIN if prompted
6. Now, tap the Remote icon available on the home screen to get control of your TV.
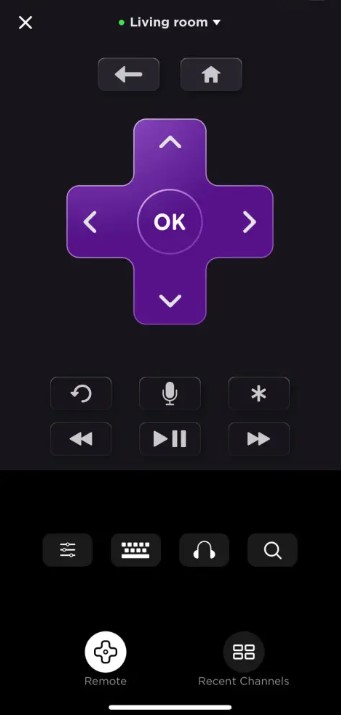
8. You can use that virtual remote to perform a factory reset under the Factory Settings option.
Use an External Keyboard to Reset Insignia TV
You can use any wireless keyboard or mouse to control your TV like a PC. Most of the Insignia TVs will have a 3.5 mm headphone jack, digital optical output, USB port, and HDMI ports. You can use the USB port to connect with any external keyboard/mouse. Many keyboards are available online we have a few recommendations you can check out on them.
- Logitech K600 TV
- Logitech K400
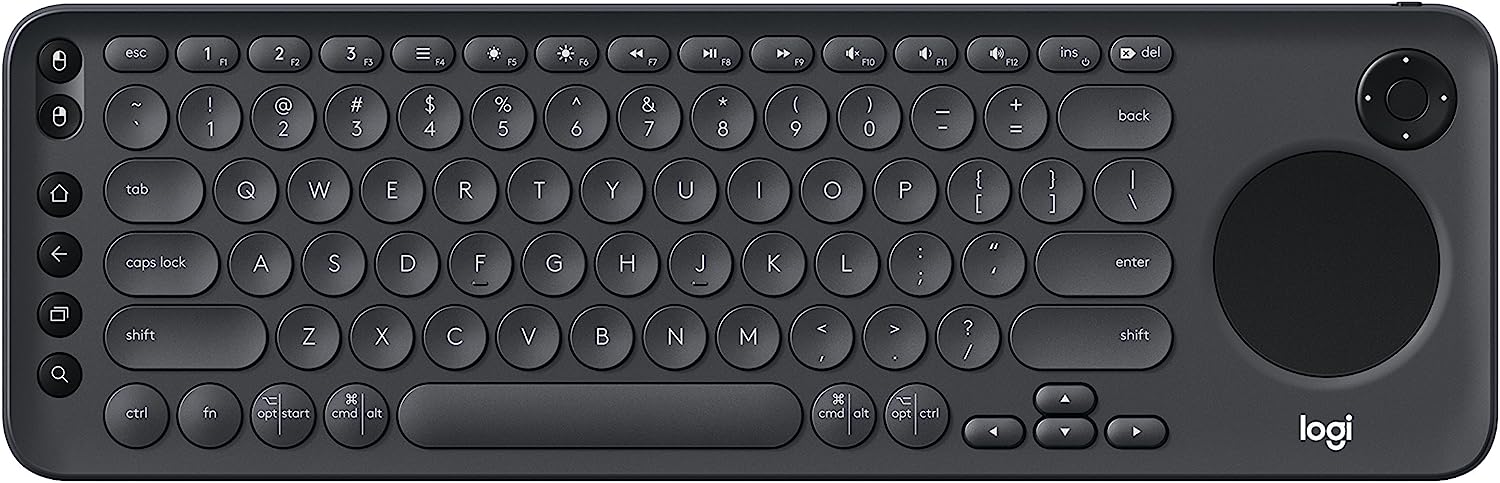
How to Reset Insignia TV With Remote
1. Hit the Power button on the Insignia TV to turn on the device.
2. Navigate and open the Settings option available on the home screen.
3. Choose the System option under Settings.
4. Open the Advanced System Settings and hit the Factory Settings option.
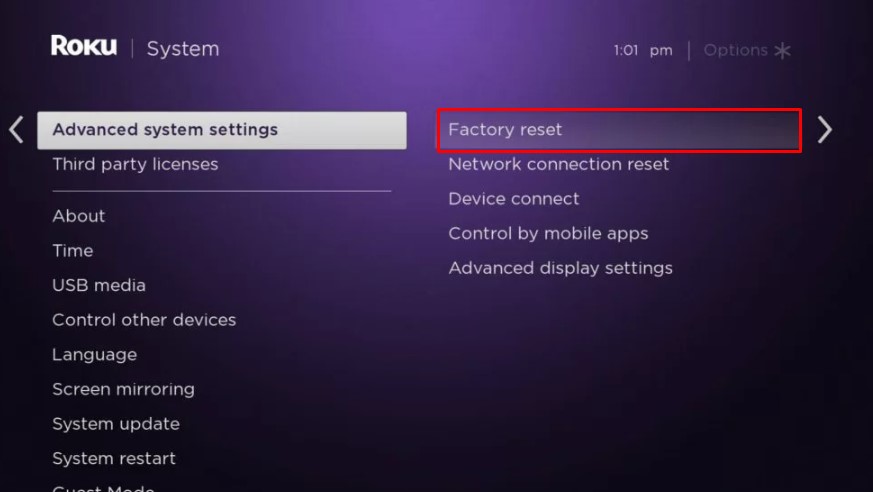
5. Enter the necessary PIN to initiate the reset process.
Note: For most of the Insignia TVs, 0000, 123456, 012345, or 000000 will be the default PIN.
Buy a Universal Remote
You can buy any compatible universal remote for Insignia TV to operate it. You can compare and buy the best universal remote for Insignia TV from either offline stores or online websites like Amazon, Best Buy, Walmart, etc. Below are the best universal remotes to control Insignia TV. Ensure to use remote codes for Insignia TV for programming a universal remote.
- Logitech Harmony 650
- SofaBaton U1
- SofaBaton X1
FAQ
Remove the batteries from the remote, unplug the TV cord for about 60 seconds, and plug it back in to perform a soft reset.
Unplug the Insignia TV cord from the power source and wait for about 60 seconds. Press and hold the power button on the TV for 30 seconds. Later, plug the TV cord back in and turn on your Insignia TV.
If your Insignia Fire TV is stuck while searching for a remote, perform a soft reset or factory reset to resolve the issue.
