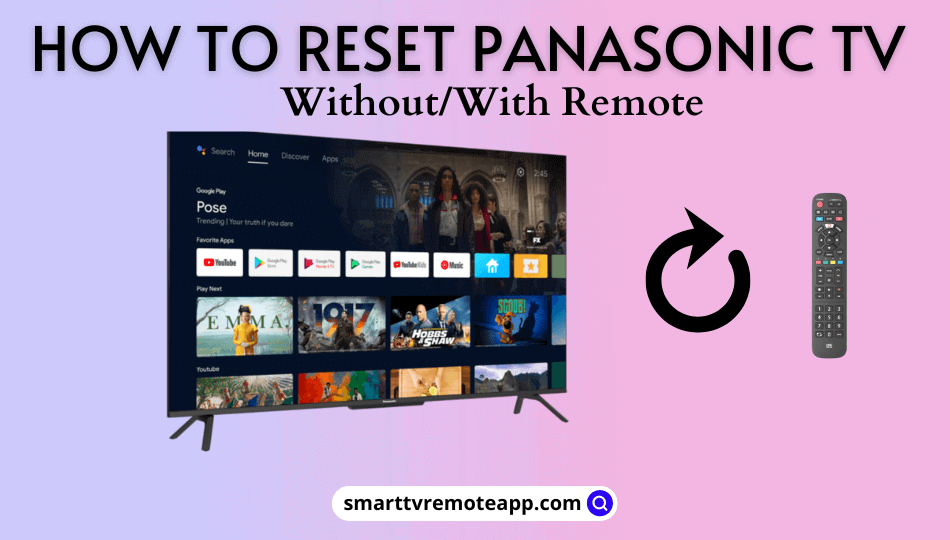Key Notes
- Soft Reset Without Remote: Unplug the Panasonic TV cord → Wait 10 minutes → Plug it into the source → Turn it ON.
- Reset Using Physical Buttons: Remove TV cord → Press Volume- and Power buttons on the TV → Release Volume- button → Press Power button.
- Reset 2013-2019 Panasonic TV: Turn on the TV → Press F (Function) and Volume – buttons → It will reset the TV.
- Use the IR blaster remote app to reset the Panasonic TV to its factory defaults.
- Reset Panasonic Fire TV: Open Amazon Fire TV → Select Panasonic Fire TV → Enter PIN → Use remote control → Go to Settings → Device & Software → Reset to Factory Defaults.
- Reset Panasonic Google TV: Open Google TV → Remote → Panasonic Google TV → Input PIN → Use remote control → Go to Settings → System → About → Reset → Factory date reset → Erase everything.
- Use a keyboard to control the Panasonic Smart TV and reset it without a remote.
Once upon a time, my Panasonic Smart TV responded very slowly than usual. At that time, I had no idea how to fix it. Thankfully, I got a solution when I checked the Panasonic TV help center website. Panasonic recommended resetting the TV if the TV’s performance is poor or if you have an issue with audio or video. What if the Panasonic TV remote is not working? No problem at all. Because there are numerous ways to reset the Panasonic TV without a remote.
In this article, I will show you the alternate methods to reset the Panasonic TV without a remote.
When Should I Reset My Panasonic Smart TV
It is recommended to reset the Panasonic Smart TV if you experience the following problems.
| SCENARIO | REASONS |
|---|---|
| 1 | If the installed applications are not responding properly |
| 2 | The picture on the TV screen is unclear or looks unsaturated |
| 3 | Audio issues in the Panasonic TV, like stuttering sound |
| 4 | If the Panasonic TV fails to connect to a wired or wireless network |
| 5 | To disable the child lock feature on the Panasonic TV |
| 6 | If the screen mirroring/casting is not working on the TV |
| 7 | Reset the Panasonic TV if it runs out of storage space |
How to Soft Reset Panasonic TV Without Remote
A power cycle or soft reset is the best way to fix minor problems in the Panasonic TV.
1. Unplug the Panasonic TV cord from the wall socket.
2. Leave the TV cord unplugged for at least 10 minutes.
3. After 10 minutes, plug the TV cord back in.
Then, turn on the Panasonic TV by pressing the power key on the television.
Use Physical Buttons to Factory Reset Panasonic TV
1. Remove the power cord of the Panasonic TV from the outlet.
2. While unplugging, press and hold the Volume Down and Power buttons on the TV panel.
3. Let go of the Volume Down button and plug the cord back in. You should press and hold the Power button while plugging in the cord.
4. Choose what you want to keep and erase on the Panasonic TV.
How to Reset Old Panasonic TV Without a Remote Control
The following steps will work for 2013-2019 model Panasonic TVs.
1. Initially, press any TV buttons to make your Panasonic TV run in standby mode.
2. Press the F (Function) and Volume Down buttons simultaneously.
3. It will reboot your Panasonic TV by clearing the data.
Note: The physical buttons are also used to change the input on Panasonic TV without a remote.
Use IR Blaster Remote App to Reset Panasonic TV
You can use the IR blaster remote app to control the Panasonic TV from an Android smartphone virtually. Remember, the remote app works only if your smartphone has an IR blaster. Install anyone on your Android phone and follow the steps.
- TV Remote for Panasonic (Smart
- Remote Control for Panasonic
1. Connect your Android or iOS device and Panasonic TV to the same WIFI network.
2. Open the remote app on your Android smartphone.
3. Select the Remote and test the remote functions.
4. If it works, press the Menu button.
5. Go to Setup and then select System.
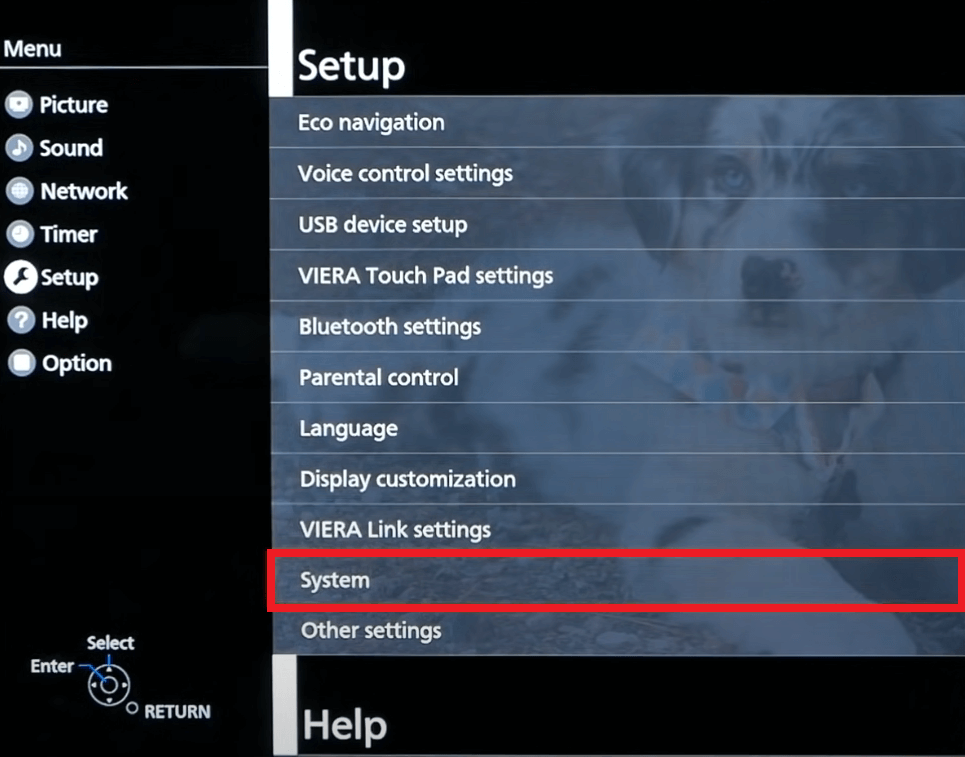
6. Under the system settings, click on Factory defaults.
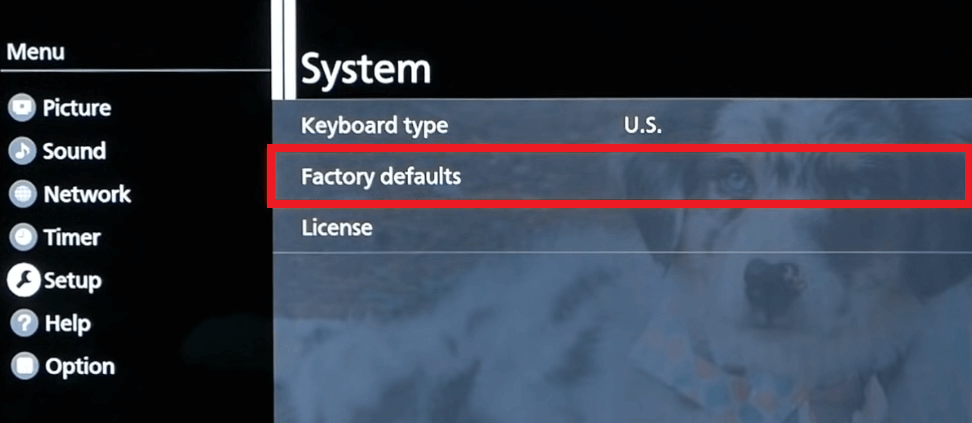
7. If prompted, click Yes to confirm the reset.
Note: If your smartphone doesn’t have an IR blaster, use the Panasonic TV remote app as an alternative.
Use Amazon Fire TV App to Reset Panasonic Fire TV
If your Panasonic Smart TV runs with Fire OS, you can utilize the Amazon Fire TV app as a remote control.
1. Connect your Panasonic Fire TV and smartphone to the same WiFi.
2. Run the Amazon Fire TV app on your phone.
3. Select Panasonic Fire TV, which will show a PIN on the TV screen.
4. Enter the PIN to pair the TV with the app.
5. Then, go to Settings using the remote interface.
6. Choose Device & Software and click Reset to Factory Defaults.
Use Google TV App to Reset Panasonic Google TV
Panasonic Google TV users shall use the Google TV app to operate the TV from an Android or iOS.
1. Connect the Panasonic Smart TV to WiFi, which should be the same as your phone.
2. Run the Google TV application on your mobile.
3. Click Remote and select your Panasonic Google TV.
4. Enter the PIN to connect. You can find the PIN on the TV screen.
5. The remote interface will appear. Go to Settings and choose System.
6. Select About → Reset → Factory data reset → Erase everything.
Use a Keyboard to Reset Panasonic TV
Panasonic Smart TV supports connecting external devices like a keyboard and mouse. Plug in the USB cable or adapter of a keyboard into the Panasonic TV’s USB port. After that, you can operate the Panasonic TV like you control the computer or laptop. I recommend users buy Logitech keyboards, which come with a built-in touchpad for easy control.
- Logitech K600 TV
- Logitech K400 Plus
How to Reset Panasonic TV With Remote
1. Press the Power button on the Panasonic TV remote.
2. Next, click on the Menu button.
3. From the list of options, click on Setup and choose Shipping Condition.
Tip: In some Panasonic TVs, click on System → Factory Reset.
4. Then, select Yes from the pop-up and click on OK to confirm.
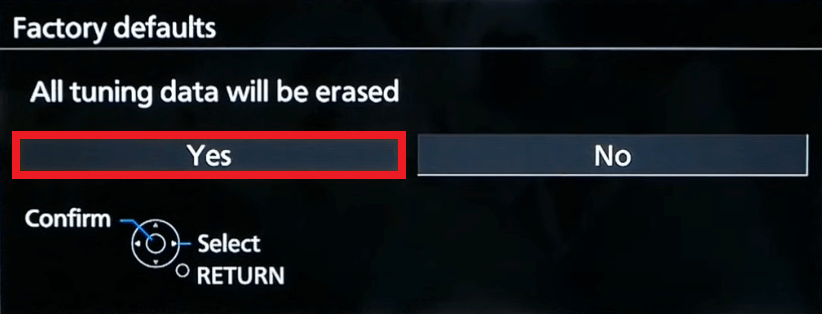
5. This will permanently delete all the data, including the installed applications.
6. It will display the RESET TO FACTORY SHIPPING CONDITION COMPLETED notification on the TV screen.
7. As a result, your Panasonic TV will restart automatically.
Frequently Asked Questions
Unplug the TV cord. Leave it unplugged for 30 seconds. Plug the TV cord into the power source and turn it on.
Yes. Unplug the TV cord and hold the Power button on the TV for 1 minute. Plug the TV cord back in and switch on the TV by pressing the Power button.
Ensure the TV is powered on. Press the Vol- and Menu buttons and hold them for 5 seconds. It will reset the TV.
Yes. Locate the Power button on the TV panel and press it to unlock the Panasonic TV.