If your Philips TV runs slowly or faces frequent issues, you should reset it immediately to resolve it. Since it erases all the stored data and settings you personalize, the performance of your Philips TV will be boosted. You can reset the Philips TV quickly with the remote control by going to the TV settings. If you don’t have a remote, you can use the physical buttons on the TV unit, the Philips TV remote app, or plug and use a keyboard to reset the TV.
When Should I Reset Philips TV?
You can reset the Philips TV to its factory settings if you encounter the following problems.
| SCENARIO | REASONS |
|---|---|
| 1 | If the Philips TV is not connecting to the internet connection |
| 2 | When the Philips TV is not responding to the remote commands |
| 3 | When the TV apps crash while streaming any content |
| 4 | If you are selling your Philips TV, a factory reset is essential |
| 5 | If the Philips TV has a delayed response or keeps freezing |
| 6 | If you see the vertical lines on the Philips TV screen |
| 7 | When the Philips TV has no signal or no sound from the input |
Soft Reset the Philips TV Without Remote
Philips TV provides dedicated physical buttons for various functions. With the TV’s physical buttons, you can adjust the volume and change the input on Philips TV without a remote. If you encounter a minor issue like slow loading or unresponsive apps on Philips TV, you can try this method before a hard reset.
1. Unplug the Philips TV cord from the power source.
2. Press the physical power button for 15 seconds to switch off your TV.
3. It will take some time to reboot.
4. Once the TV is turned on, release the power button.
In most cases, a soft reset is enough to fix any issue on the Philips TV. If the problem persists, you can reset your Philips TV to factory defaults.
Use the TV Unit Buttons to Reset the Philips TV to Factory Settings
You can use the buttons on the Philips TV panel to reset your TV. Before proceeding to the steps, you should turn off the child lock feature on your TV to access all the physical buttons.
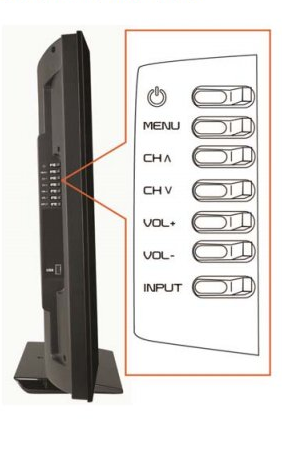
Hard Reset Philips Android TV
1. Ensure the Philips TV is turned on and navigate to Settings using the TV unit buttons.
2. In the settings menu, select the Device Preferences option and click Reset.
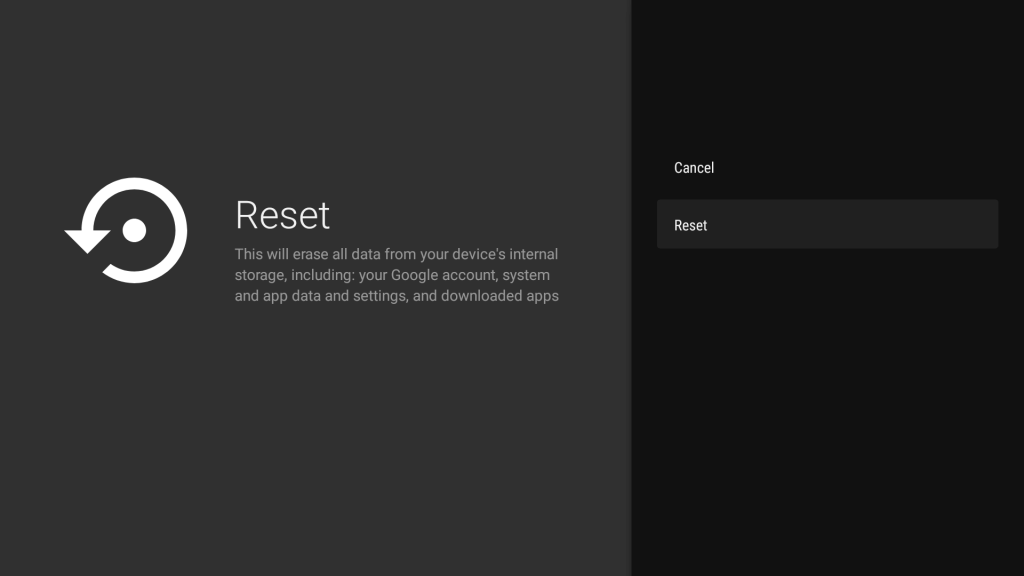
3. Following that, click Factory data reset from the warning prompt and choose Erase Everything.
4. On some Philips TVs, a pop-up menu will be displayed on the TV screen. You need to enter the PIN using the IR remote app and tap OK.
If your Philips Android TV restarts automatically, the reset process is finished.
Reset Philips Roku TV to Factory Defaults
1. Using the TV buttons, go to Settings and select the System option.
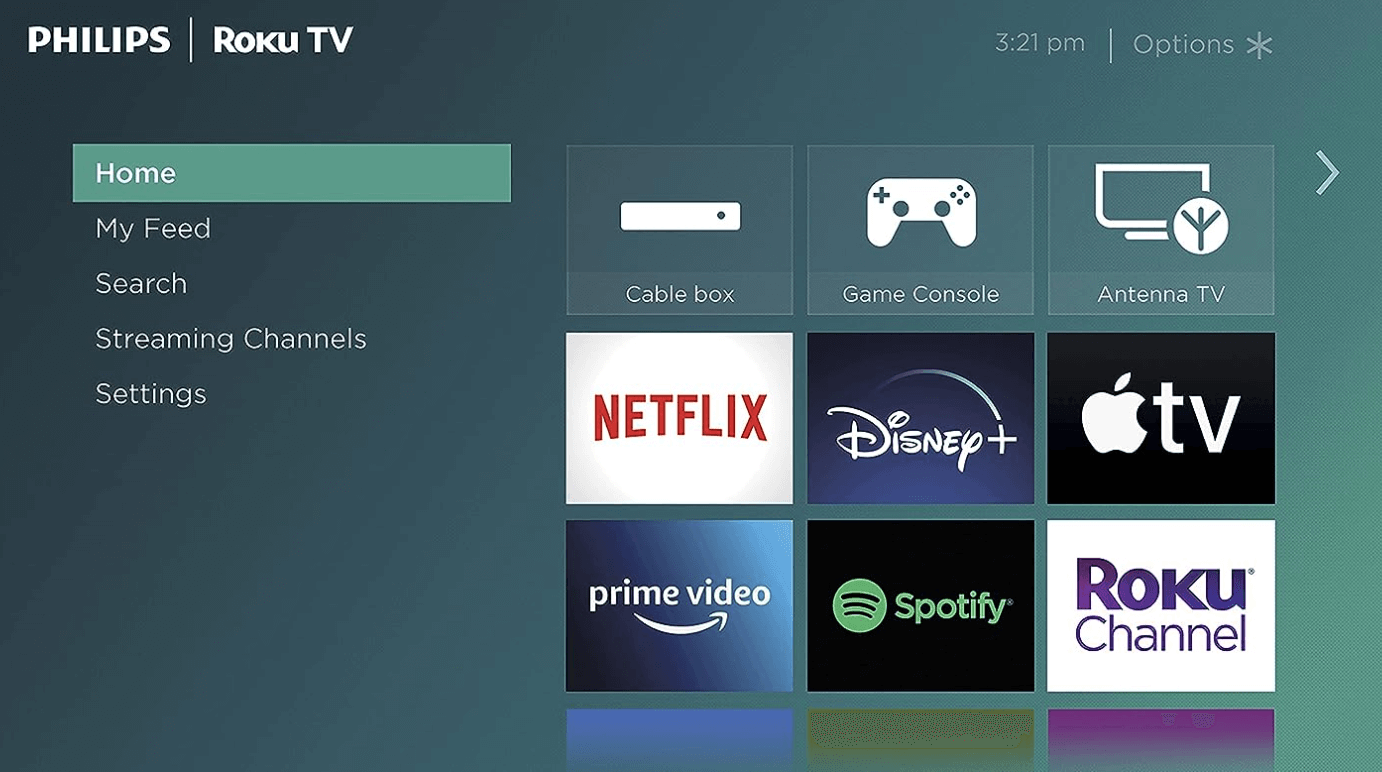
2. Hit Advanced system settings and tap the Factory reset option.
3. Click Factory reset everything. Enter the code shown on the Philips Roku TV.
4. Click OK to begin the reset.
Note: You can also reset the Philips Roku TV using the TV button. Locate the Reset pinhole button on the backside of the Philips Roku TV. Press the Reset pinhole button using a ballpoint pen and hold it until it restarts.
Factory Reset Philips Google TV
1. On the Philips Google TV home screen, tap the Profile icon using the TV buttons.
2. Click Settings and tap the System option.
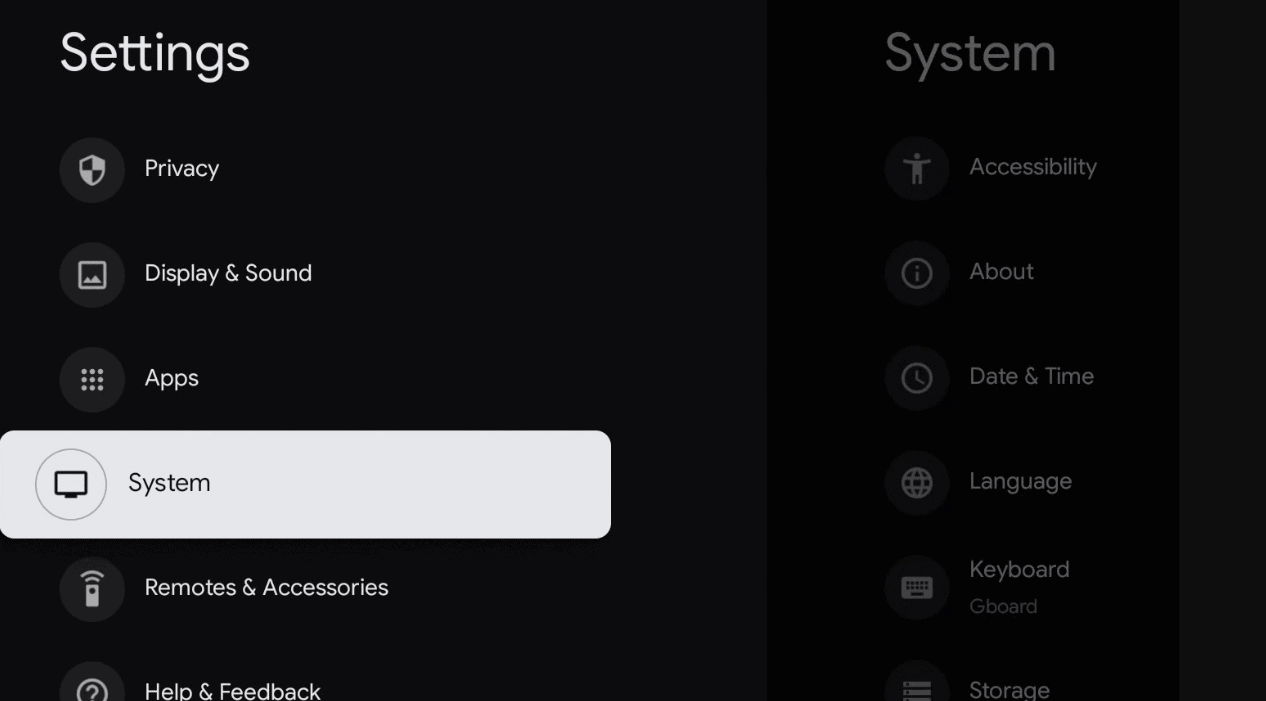
3. Scroll through the options list and select the About option.
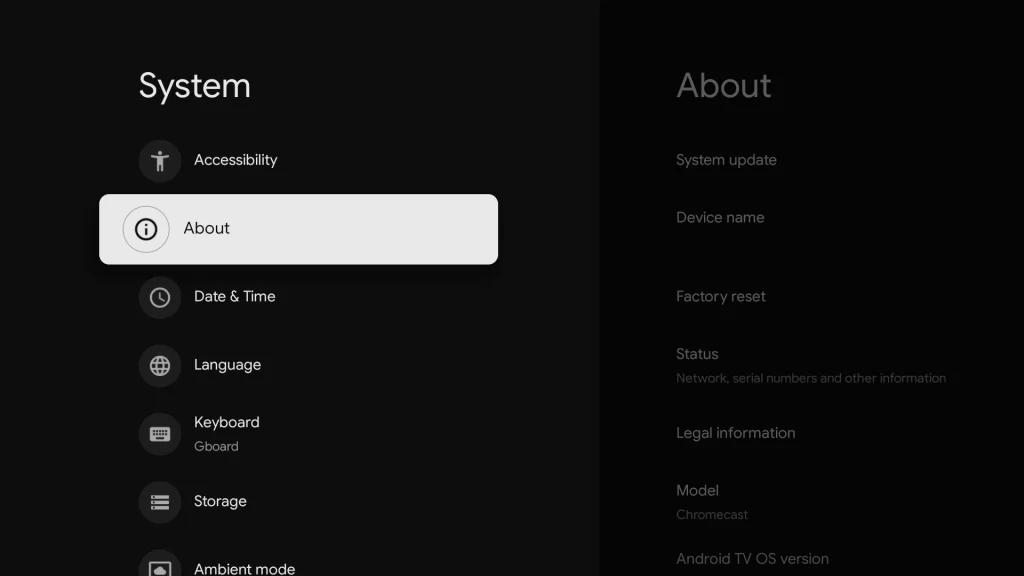
4. Tap Reset and hit the option Factory Data Reset.
5. Click Erase Everything to reset your Philips Google TV to factory defaults.
Use the Remote App to Reset the Philips Smart TV
If the Philips TV remote is not working, you can use the remote app to reset the Philips TV without a remote.
Philips TV Remote App
1. Ensure you connect the Philips TV to a WiFi to which your smartphone is connected.
2. Install the Philips TV Remote app from the Play Store or App Store on your smartphone.
3. Open the Philips TV Remote app and go to Devices.
4. Select your Philips TV to pair the TV with the app.
4. Once the connection gets established, you can navigate to Settings → All Settings → General Settings → Reinstall TV → Enter the PIN to initiate the resetting process.
Note: If the Philips TV remote app is not working, connect the TV and phone to a 2.4 GHz network and try again.
Google TV App
You can use the Google TV remote app to reset your Philips Android TV without a remote. To do it, refer to the steps below.
1. Connect the Philips TV and smartphone to the same WiFi.
2. Install the Google TV app from the Play Store or App Store.
3. Launch the app and tap the Remote icon at the bottom right.
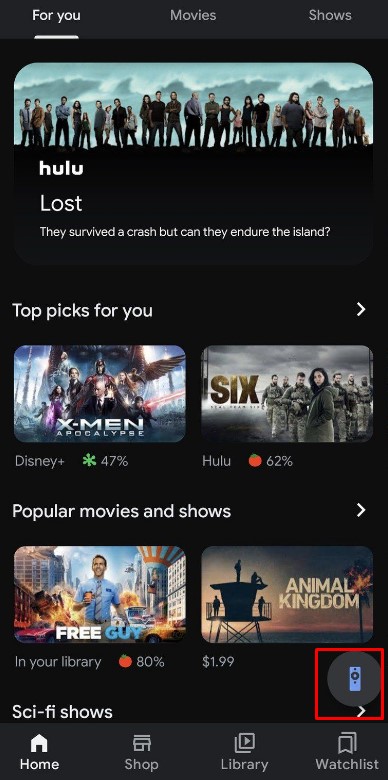
4. From the devices list, select your Philips Google TV name.
5. Follow the on-screen instructions to pair the remote app with your TV.
6. Once done, you can use the Google TV remote app to navigate to Settings and reset the Philips TV.
The Roku App (Official)
Similarly, Philips Roku TV users can use the Roku Remote app to reset the TV without a remote control. Connect your phone to the same WiFi as your Philips Roku TV.
1. Open The Roku App on your smartphone from the Play Store or App Store.
2. Sign in to your Roku account if prompted.
3. Click Devices in the bottom tab and choose Philips Roku TV.
4. Click the Remote icon to get the remote interface once connected.
5. Using the remote interface, go to Settings → Advanced system settings.
6. Select Factory reset → Factory reset everything.
7. Enter the code and click OK to reset the Philips Roku TV.
Use the Service Menu to Reset Philips TV
You can restore your Philips TV to its initial settings by accessing the Service Menu through the TV unit buttons.
1. Press the Power and Menu buttons simultaneously on the Philips TV.
2. Keep hold of these buttons until you get the Service Menu.
3. Under the Service Menu settings, select Factory Reset.
4. Further, choose Reset to start the process.
Use a Wireless Keyboard to Reset Philips TV to Factory Settings
Connecting a wireless mouse or keyboard to a Philips TV lets you manage the TV settings. Once you connect the device’s dongle to the TV’s USB port, you will get a cursor on the Philips TV screen. Using that, you can open the respective TV settings and choose the Reset option, as shown in the previous section.
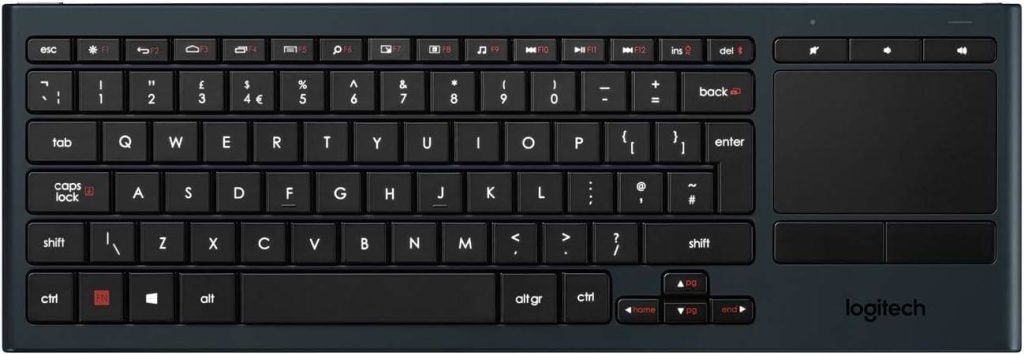
Besides the above-mentioned methods, you can use a universal remote to reset the Philips TV. Prior to that, you must program a universal remote using Philips TV remote codes.
Frequently Asked Questions
Press and hold the Power button on the Philips TV panel for about 5 seconds. This will restart your TV and disable the child lock feature.
Yes. Philips Roku TV will have a reset pinhole button on its backside near the HDMI connections. Use a ballpoint pen or SIM ejector to press the reset pinhole for about 20 seconds to reset the TV.
