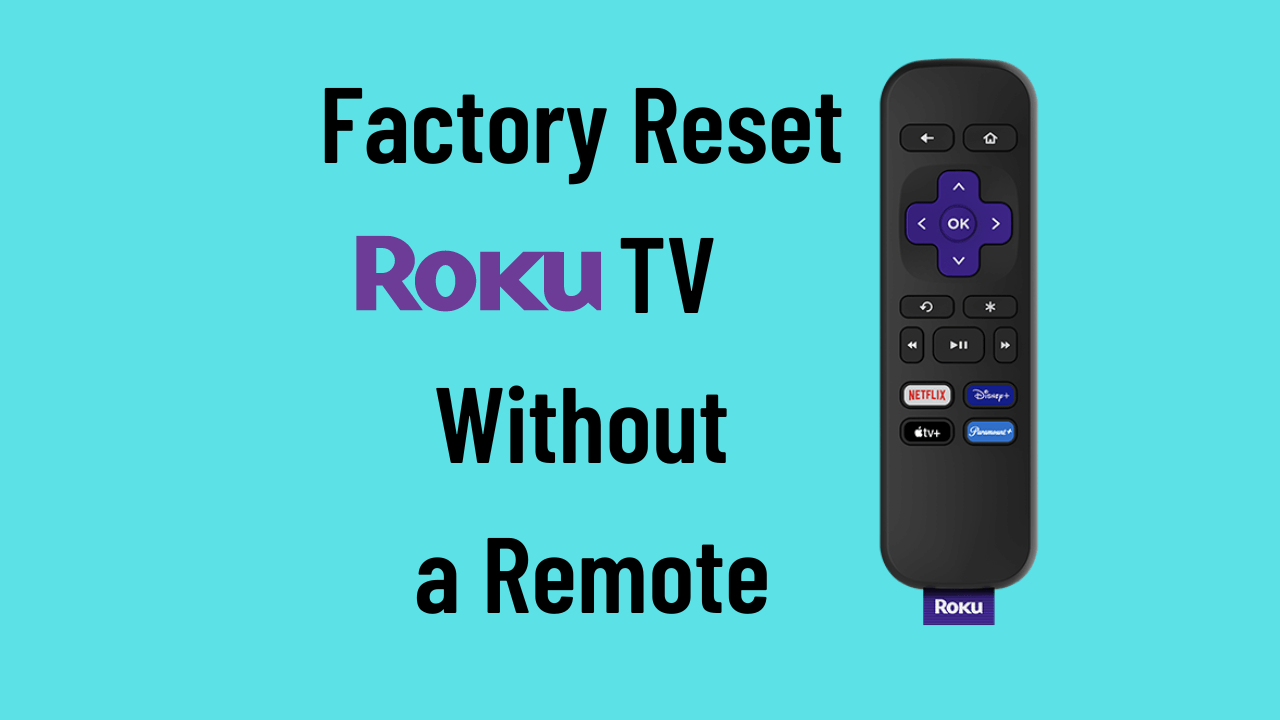Bugs and app crashes are more annoying, right? Several options might appear to solve the issues, but the result will be more effective when you reset your Roku device. If you don’t have a remote, don’t worry. Instead of buying a replacement remote, you can reset your Roku TV with the help of physical buttons or by using the remote app.
When Should I Reset Roku TV
If you have encountered any of the reasons, you can reset your Roku TV to make it work.
| SCENARIO | REASONS |
|---|---|
| 1 | If your Roku TV has no sound or not playing video |
| 2 | When the Roku TV is not responding to remote commands |
| 3 | If the installed applications on your Roku TV are not loading |
| 4 | If your Roku TV keeps freezing to returning to the home screen |
| 5 | When your Roku TV is not showing up on the remote app |
How to Reset Roku TV Without Remote
Here are the useful methods to reset your Roku TV in the absence of the remote controller.
- Using The Roku App
- Using the Physical Button
- Using the Recovery Mode
Use The Roku App to Reset Roku TV
Initially, you have to install the Roku remote app on your smartphone which is available on the Play Store and App Store.
1. After the installation, connect your Roku TV to WiFi which should be the same as your smartphone.
2. Open The Roku App and click the Devices option at the bottom tab.
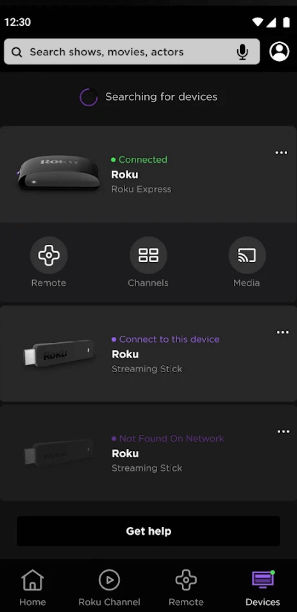
4. The Roku App will search for the available devices. When it finds your Roku TV, connect to it.
5. Next, select the Remote option. You can see a dial pad-like structure on a smartphone. Use that to control your Roku TV.
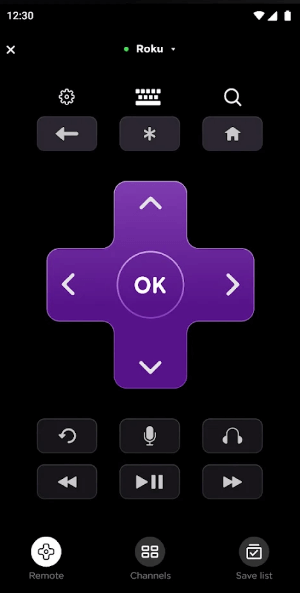
6. Get into the Roku TV Settings and start to reset using the steps.
Go to Settings → System → Advanced system settings → Factory reset → Factory reset everything → Follow the on-screen prompts.
Note: If you have Onn Roku TV, you can use the Onn TV remote app to perform a reset.
Use the Physical Button to Reset Roku TV
Roku TV and other Smart TVs contain a separate set of buttons on the back or at the bottom of your TV’s bezel. You can also use that to scroll through the options and do the necessary task.
1. Initially, locate the buttons on your Roku TV bezel. The location of the buttons differs for each TV model.
| ROKU TV MODEL | LOCATION OF BUTTONS |
|---|---|
| TCL Roku TV | Beneath the TV’s logo |
| Hisense Roku TV | Beneath the TV’s logo |
| Insignia Roku TV | Bottom-left corner of the TV (if you are facing the TV) |
| Sharp Roku TV | Bottom-right corner of the TV (if you are facing the TV) |
2. Use those buttons and go to Roku TV Settings.
3. After that, start resetting your Roku TV.
Use the Recovery Mode to Reset Roku TV
If you have tried all the methods but the Roku TV is unresponsive, you can use this method. This will start your Roku TV and update it to the latest version with no memories of the previous data.
1. Locate the Reset button on your Roku device. Usually, it is available at the back of your Roku device.
2. Next, long-press it for 10 seconds. You cannot press it with your bare fingers. Instead, use a paper clip or any small object and press without damaging your device.

3. You can release it when the Roku logo appears on your TV.
4. Next, select the language and the internet connection.
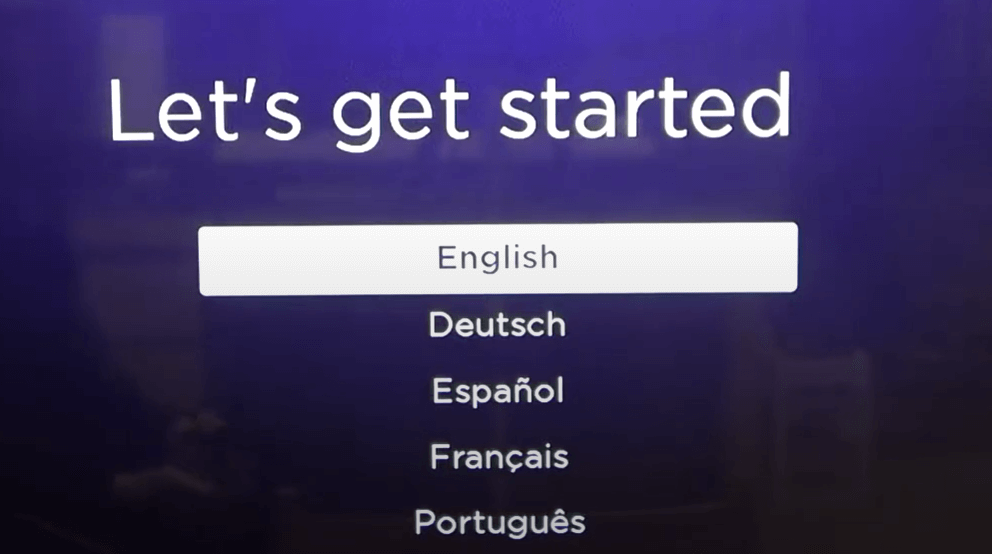
5. After that, customize the settings one by one.
6. Then, the Roku TV will ask for your email id and enter it.
7. An activation link will be sent to your email id.
8. Select that, and activate your Roku account. If you do it for the first time, enter the card details, name, etc.
9. Now, your Roku TV will update all the channels that you have installed previously.
10. All done. Your device will restart & you can start using your Roku TV without errors.
How to Factory Reset Roku TV With Remote
Before you begin, press the physical Power button to turn on your Roku TV without a remote.
1. Grab your Roku remote and press the Home button.
2. From the home page, scroll down and select Settings.
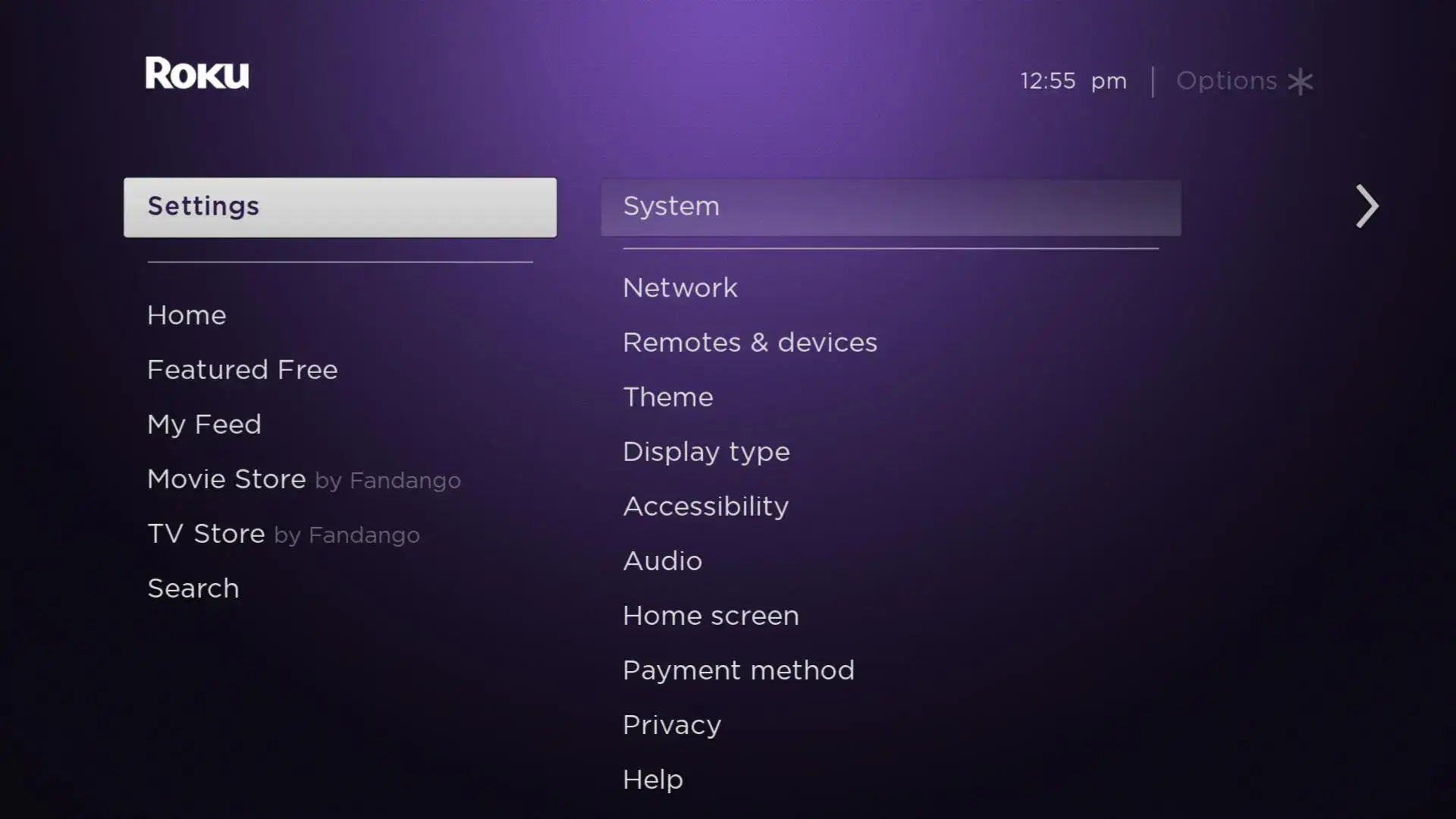
3. Choose System and click on Advanced System Settings.
4. After that, tap on the Factory Reset option. If you are using a Roku TV, select Factory Reset Everything.
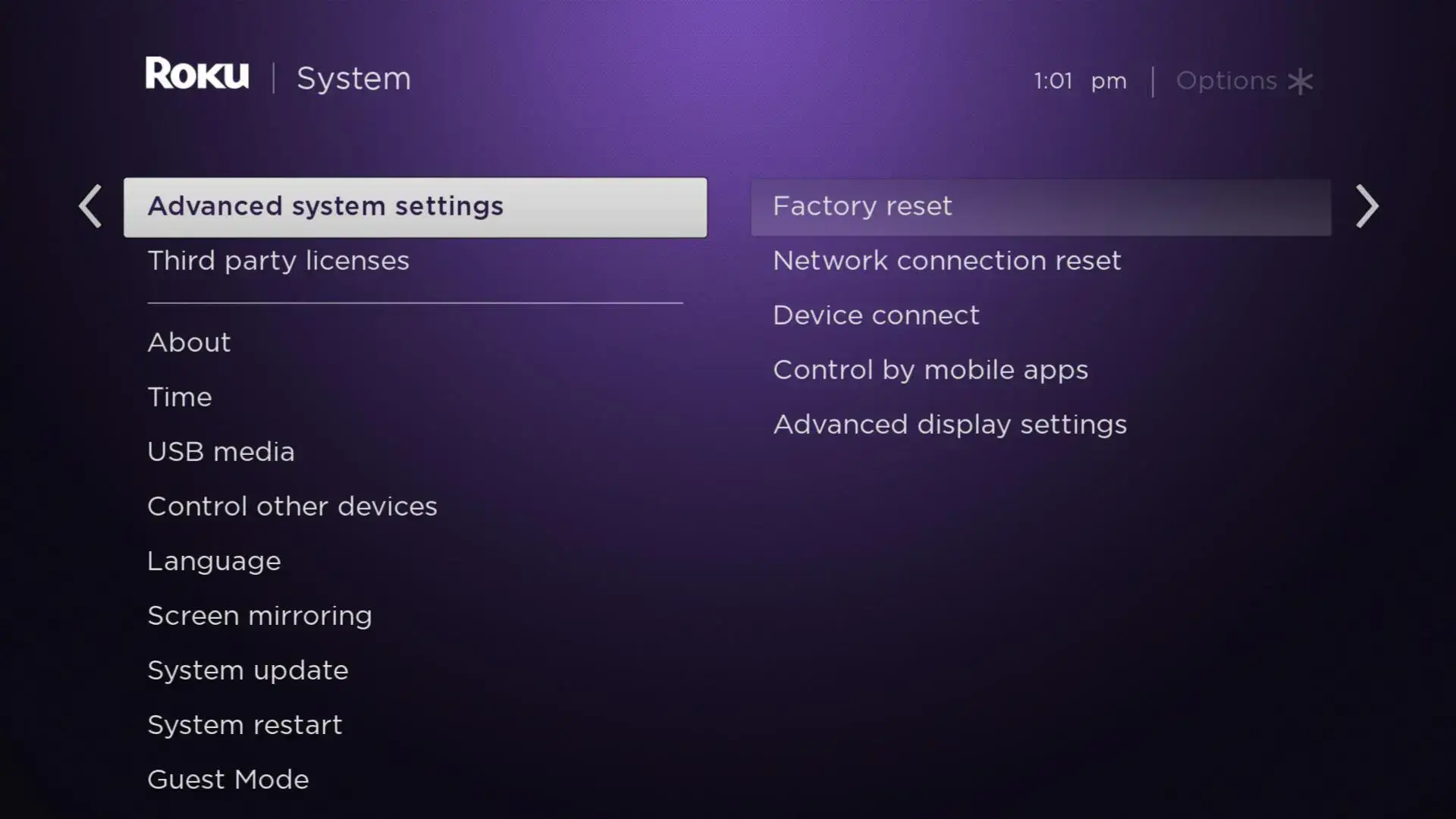
5. Next, enter the 4-digit PIN and press the OK button.
6. Select Start Factory Reset and confirm the process.
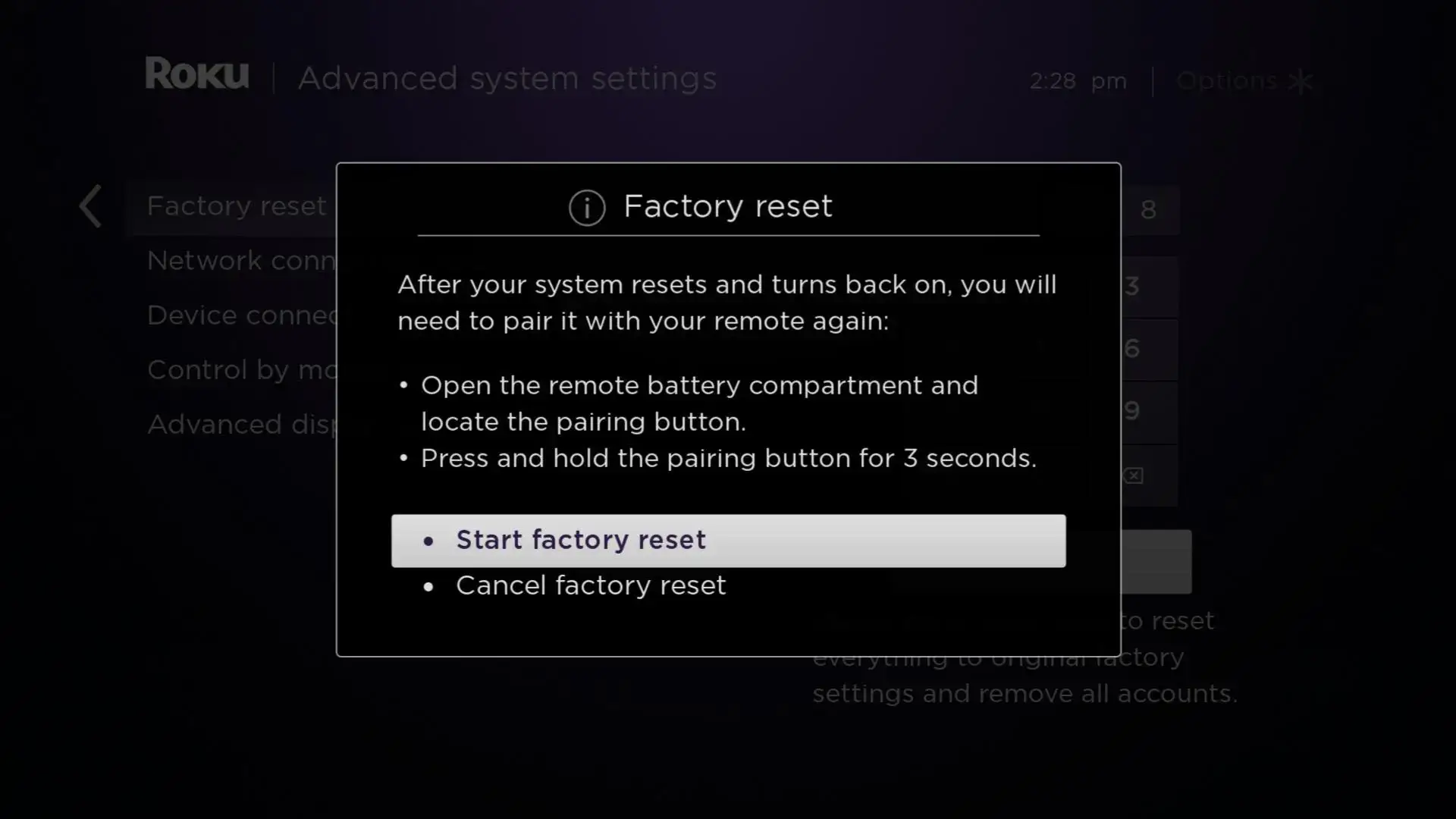
So, that’s all about factory resetting your Roku device without using a remote. Moreover, the remote is not necessary to reset your Roku TV. After completing the process with or without a remote, the result will be always the same. Once you complete the resetting process, you will not have buffering, app crashes, blank screens, or any other issues that you were experiencing before.
FAQ
Unplug the TV cord from the power source and leave it unplugged for 30 seconds. Afterward, plug the TV cord back in and check if the black screen issue has been fixed or not.
The reset pinhole button is located at the backside of the TV near the antenna, HDMI, and audio connections.