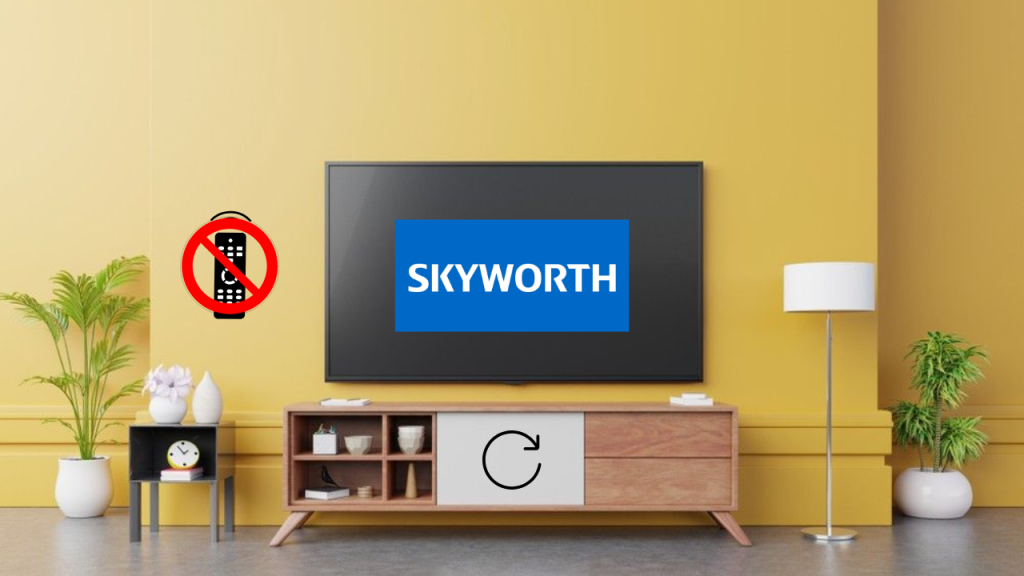Resetting the Skyworth TV without a remote might seem difficult, but it is actually straightforward once you learn the steps. Whether your Skyworth TV remote is not working or you misplaced it, there are alternative ways to get your TV back to its factory settings. This article shows the steps to reset the Skyworth TV to its defaults without a remote.
When Should I Reset Skyworth TV to Factory Settings
I recommend you reset the Skyworth TV if you encounter the following problems.
| SCENARIO | REASONS |
|---|---|
| 1 | If the picture is unclear on the Skyworth TV for an unknown reason |
| 2 | When the installed apps keep crashing while in use |
| 3 | If there is no sound on Skyworth TV while watching entertainment content |
| 4 | If the Skyworth TV gets disconnected while screen mirroring a media file |
| 5 | When there is a slow response on the Skyworth TV or hanging issues |
| 6 | If you see color distortion on the screen while changing TV channels |
How to Reset Skyworth TV Without Remote
Here are the possible ways to reset Skyworth TV to factory settings without a remote.
Soft Reset Skyworth TV using Physical Buttons
1. Turn off the Skyworth TV and unplug the cord from the power socket.
2. Press the physical Power button and hold it for 30 seconds.
3. Reconnect the TV cord back to the source.
4. Turn on your Skyworth TV by pressing and holding the physical Power button again.
5. After turning it on, check if all the TV functions work correctly.
Use the Google TV App to Reset Skyworth TV
You can use the Google TV app to control the Skyworth Android TV from a smartphone. The app is free to download from the Google Play Store and App Store. Follow the instructions to reset Skyworth Android TV using the Google TV app.
1. Connect your Skyworth TV to WiFi, which should be the same as your smartphone.
2. Get the Google TV app on your smartphone by visiting the Play Store or App Store.
3. Run the Google TV app and sign in to your account.
4. From the home screen, click the TV Remote icon.
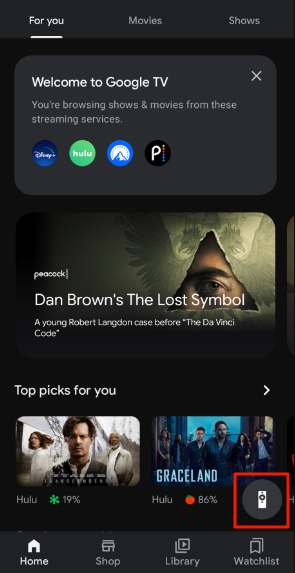
5. It will search for nearby devices.
6. Select your Skyworth TV to pair with your device.
7. Enter the code displayed on the TV screen.
8. The Google TV app is ready to use as a remote control.
9. Press the Home button on the remote interface.
10. You will get the home screen on your Skyworth TV.
11. Select Swipe Control by clicking the hamburger menu on the Google TV app.
12. Use the touchpad and click the Settings icon on the TV screen.
13. Following that, click on Device Preferences.
14. Next, scroll to the bottom and tap the Reset option.
15. Then click on Reset to bring back the Skyworth TV to factory defaults. The Skyworth TV will reboot twice and will take around 3-4 minutes.
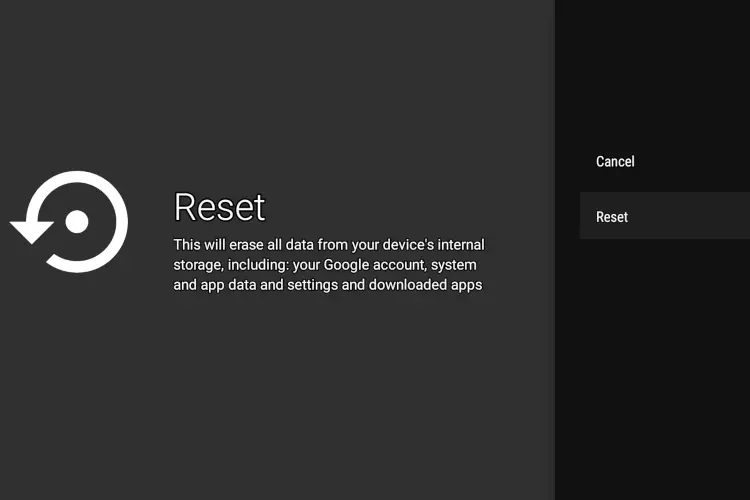
Use a Third-Party App to Reset Skyworth TV
Even if you don’t have a WIFI connection, there are other ways to control Skyworth TV. You can download an IR-based universal remote app on your smartphone and use it as a virtual remote. For this to work, your device must have a built-in IR blaster. You can install and use any third-party apps on your smartphone to reset the Skyworth TV.
After installing the app, open it and select the appropriate remote control. Further, press the Menu/Home button. Then go to Settings → Choose Device Preferences → Click Reset → Tap Reset to confirm the choice.
Use an External Keyboard to Reset Skyworth TV
The Skyworth TV has 2 USB slots to connect external devices like a wireless mouse or keyboard. Simply plug the USB adapter of your wireless keyboard to control the Skyworth TV. Logitech keyboards are recommended because they come with a built-in touchpad for mouse control. Once you have plugged in, follow the instructions above to go to settings and factory reset Skyworth TV.

Try Using a Universal Remote
You can also use a universal remote to control Skyworth TV. The only thing you need to do is to program a universal remote with the Skyworth TV using remote codes. Afterward, use the remote to navigate to the TV settings and reset your Skyworth TV.

Frequently Asked Questions
Switch on the Skyworth TV. Press the Source button once and press 3-1-9-5 using the number buttons. The Factory Setting window will appear on the TV screen. Then, scroll down using the directional keys and click Restore Factory Default. Further, click Yes to confirm.
Power cycle the Skyworth TV by unplugging the power cord from the source. Leave it unplugged for 10-15 seconds. Plug the Skyworth TV cord back in and turn it on.