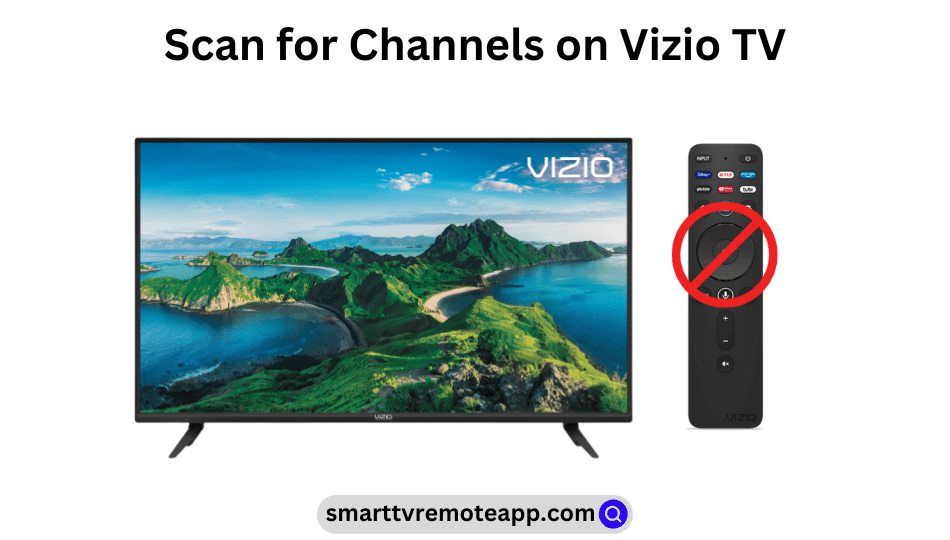Key Notes
- Using Physical Buttons: Turn on your TV → Input button → Menu button → Highlight TV menu → Menu button → Turner Mode → Select Cable or Antenna → Auto Search → Menu button.
- Using VIZIO Mobile: Install Vizio Smartcast app → Launch → Sign in → Pair your devices → Control icon → Devices icon → Choose Vizio TV → Control menu → Settings icon → TV Channels → Scan for all available Channels.
- Scan for Channels With Remote: Press the Menu button → TV Channels → Scan for all available devices → Start scanning.
If a particular channel is not found on Vizio Smart TV, you can use the remote to scan for channels and bring them. But in situations like Vizio TV remote not working or if the remote has been lost, you may think that there is no other go. Fortunately, you can scan for channels on Vizio TV without a remote using physical buttons or using the remote app.
How to Scan for Channels on Vizio TV Without Remote
You can scan the channels on your Vizio smart TV without the remote controller in two different ways.
- Using the Physical buttons
- Using the VIZIO Mobile app
Use Physical Buttons to Scan for Channels on Vizio TV
1. Turn on your Vizio smart TV and press the Input button on the backside of your TV, until you see the TV input menu.
2. Press the Menu button to access the Input menu.
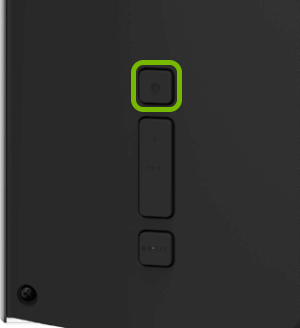
3. To highlight the TV menu, use the Up or Down arrows.
4. Press the Menu button again to highlight the TV menu.
5. Navigate to the Turner Mode using the directional arrows.
6. Now press the Left or Right arrow to select the Cable or Antenna option.
7. Choose the Auto Search option and then press the Menu button to scan for all the channels available in your location.
Use the VIZIO Mobile App to Scan for Channels on Vizio TV
If your physical remote is not working, you can use the Vizio TV remote app to control your TV. Keep in mind, it requires both devices to be connected to the same WiFi network. Therefore, you can use physical buttons to connect your Vizio TV to WiFi without a remote.
1. Open the Google Play Store or App Store on your smartphone.
2. Type and search for the VIZIO Mobile app.

3. Click the Install or Get button to download the app on your smartphone.
4. Once installed, launch the VIZIO Mobile app on your device and sign in to your account using the necessary credentials.
5. Pair your smartphone and your Vizio smart TV.
6. Now tap on the Control icon at the bottom right corner of the screen.
7. Hit Devices at the upper right corner and then choose your TV name from the available devices.
8. After selecting your Vizio TV, the Control menu will appear.
9. Click on the Settings icon to access the Settings menu.
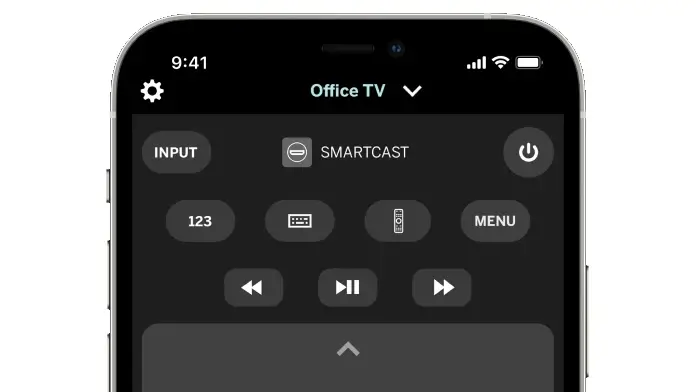
10. From the menu list, select the TV Channels option.
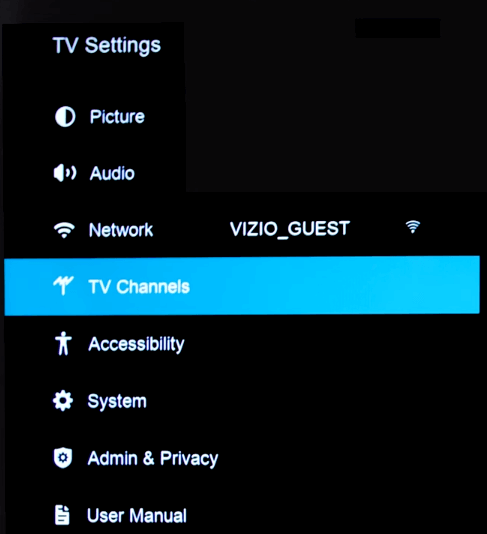
11. Click on the Scan for all available Channels option at the bottom.
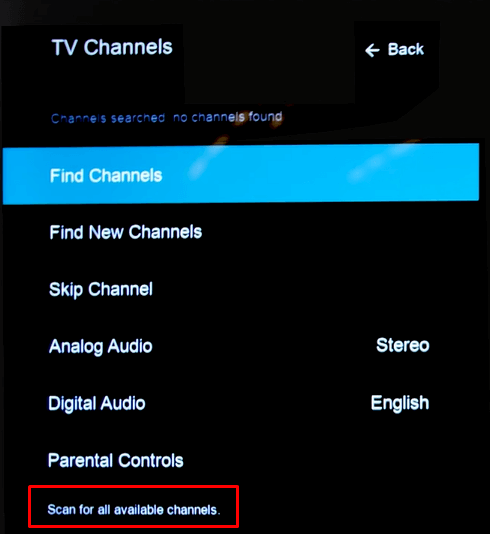
12. Once done, it will start to scan for the channels on your Vizio Smart TV.
Tip! If the VIZIO Mobile app is incompatible, you can use the best remote app for Vizio TV to control your TV from a smartphone.
How to Scan for TV Channels on Vizio TV With Remote
1. Turn on your Vizio TV and ensure it is connected to a WiFi network.
2. On your Vizio TV remote, click on the Settings button to access the settings menu.
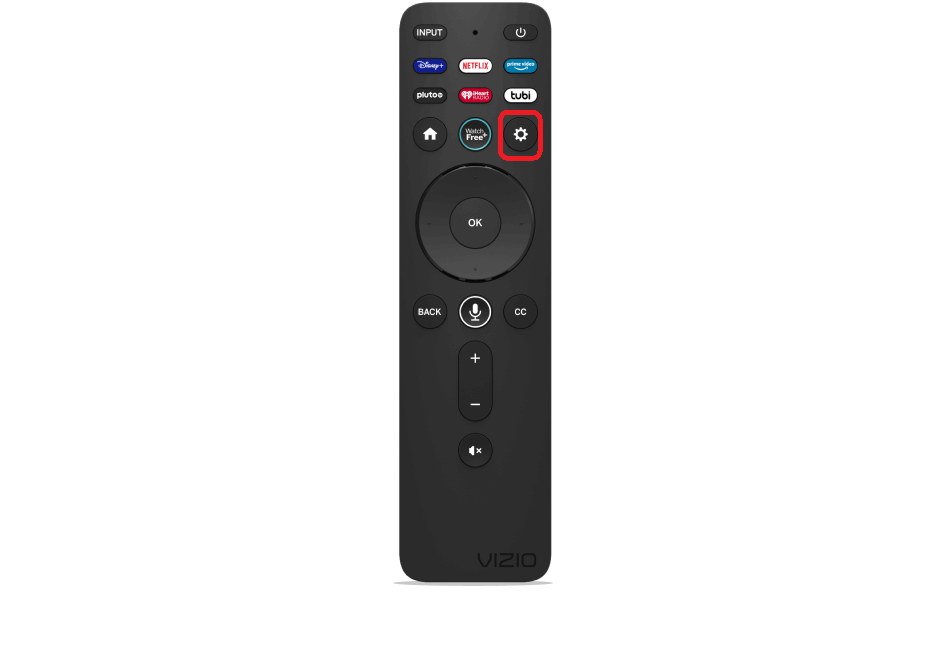
3. Select the TV Channels option from the list of options.
4. Choose Scan for all available channels option.
5. After that, it will start to scan for the TV channels.
FAQ
If you can’t able to see channels on Vizio TV after scanning, it means that you are in the wrong input. To fix this, you need to change the input on Vizio TV without a remote.