Key Notes
- Use Physical buttons: Press the Menu/ Home and Volume +or – button on Sony TV → Turn off Demo Mode.
- Using Google TV App: Open Google TV → Select Remote icon → Select Sony TV → Press Home button → Go to Settings → Select Device Preferences → Retail Mode Settings → Choose Demo Mode → Turn off.
- Using Keyboard/Mouse: Use a wired/wireless keyboard to turn off Demo Mode on Sony TV without a remote.
- Buy a universal remote and use it to disable the Demo Mode on your Sony TV.
- Turn Off Demo Mode With Remote: Press Home/Menu button → Settings → Select Retail Mode Settings→ Choose Demo Mode and Picture Reset Mode → Turn off the Demo Mode.
Demo Mode is a built-in feature on Sony TV that helps to grab the attention of buyers. This mode will demonstrate the features of your TV such as picture/sound quality, contrast, and brightness. Unexpectedly, if the Sony TV is stuck in demo mode or if the Sony TV remote stops working, you may think you are in trouble switching the TV to home mode. No worries, you can try these alternate ways to turn off the Demo Mode on Sony TV without a remote.
How to Turn Off Demo Mode on Sony TV Without Remote
If you would like to exit the Demo Mode on Sony TV without a physical remote, you can follow any of these methods.
Use Physical Buttons to Turn Off Demo Mode on Sony TV
Like other smart TVs, Sony TV also has physical buttons to control your TV without a remote controller. Press the Menu/ Home button and Vol + or – button until you see the Demo Mode Off message on the TV screen. If your TV does not have the Home/ Menu button, press the CH/Input button for 10 seconds. Now your TV will display a message stating Demo Mode: Off.

Note: You can even turn on your Sony TV without a remote using the physical power button.
Use the Remote App to Turn Off Demo Mode on Sony TV
Google TV app is an official remote application with which you can control your Sony TV without a physical remote. Before continuing the steps, connect your Sony TV and smartphone to the same WiFi network.
[1] Unlock your smartphone and install the Google TV app on your Android or iPhone.
[2] Launch the Google TV app and tap the Remote icon.
[3] A list of nearby devices connected to the same WiFi will appear. Select your Sony TV.
[4] Follow the on-screen instructions to pair your smartphone with the TV.
[5] Press the Home button and navigate to Settings.
[6] Select Device Preferences → Retail Mode Settings.
[7] Choose Demo Mode and Picture Reset Mode and turn off the toggle.
Turn Off Demo Mode Using a Keyboard/Mouse
Connecting a keyboard or mouse lets you easily control your Sony TV. Once you have plugged in the adapter to the TV, you can use the wired/wireless mouse to disable the Demo Mode on Sony TV. We recommend using keyboards with built-in touchpads for easy navigation. Below are our recommendations to buy a keyboard that has a built-in mouse pad.
- Logitech K600 TV
- Logitech K400
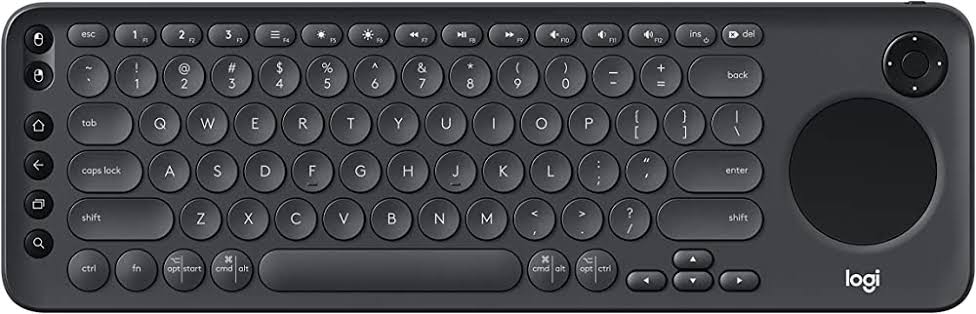
How to Turn Off Demo Mode on Sony TV With Remote
[1] Press the Menu/ Home button on your remote.

[2] Head over to Settings and select Retail Mode Settings.
[3] Choose Demo Mode and Picture Reset Mode option.
[4] Now, turn off the toggle to disable the demo mode on your Sony TV.
Buy a Universal Remote
If you are not comfortable with any of the above methods, you can use a universal remote to control your Sony TV. These versatile remotes are available on Amazon and Walmart at a reasonable price. Before buying, check whether it can support your Sony TV. Here is a list of a few recommendations for your Sony TV.
- Logitech Harmony 650
- SofaBaton U1
- SofaBaton X1
FAQ
Check whether the batteries are inserted correctly based on positive and negative polarities and check if the IR blaster is not damaged.
You can find the physical volume button on the TV panel. Press the Volume + button to turn up the volume on your Sony TV.
Remove the batteries from the remote compartment. Now press and hold the Power button. While holding still, reinsert the batteries into the remote. You have successfully reset the Sony TV remote.
