Key Notes
- Press the physical Power button on the Hitachi TV to turn it on without a remote.
- Open The Roku App (Official) → Sign in → Click Devices → Select Hitachi Roku TV → Tap Remote → Say, “Hey, Roku! Turn on the TV.“
- Install and use the IR blaster remote app to switch on the Hitachi TV without a remote.
- Use Google Home and Chromecast to turn on the Hitachi Android TV using voice commands.
- Enable HDMI-CEC to switch on the Hitachi TV using a gaming console.
Has the Hitachi TV remote been lost? Please don’t waste time searching for it. There are many ways to turn on the Hitachi TV without a remote. Locate and press the Power button on the TV panel to turn it on instantly. If you can’t find the Power button, use The Roku App or an IR-based Hitachi TV remote control app to switch on the TV. Besides that, you can turn on the Hitachi TV with a gaming console by enabling HDMI-CEC settings. This article demonstrates all the easy ways to turn on the Hitachi TV.
How to Turn on Hitachi TV Without a Remote
If your Hitachi TV remote control is not working, you should try any of these ways to turn on your Smart TV.
Use Physical Buttons to Turn on the Hitachi TV
The easiest way to turn on/off your Hitachi TV smart TV is by pressing the physical power button. You can find the physical buttons on the front side or back side of your Hitachi TV. Hold the Power button to turn your Hitachi TV on or off. Press the Input button to change the input on Hitachi TV. To modify TV settings, press the Menu button. Use Channel keys for upward and downward movements.

Use The Roku App to Turn on Hitachi Roku TV
If you use Hitachi Roku TV, use the Roku remote app to control the TV virtually. It is the official app to turn on the Roku TV without a remote.
[1] Connect Hitachi Roku TV to WiFi, which should be the same as your smartphone.
[2] Get The Roku App on your smartphone from the relevant app store.
[3] Run The Roku App (Official) and sign in with your account.
[4] Hit Devices at the lower right, and it will scan for nearby devices.
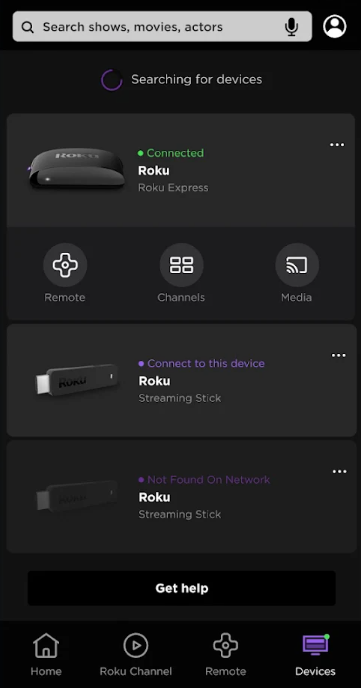
[5] Select Hitachi Roku TV and enter the PIN to pair the TV with the app.
[6] Once paired, tap the Remote icon to get the remote interface.
[7] Press the Microphone key in the app and say, “Hey, Roku! Turn off the TV.“
[8] Similarly, press the Microphone key and say, “Hey, Roku! Turn on the TV.“
Use Remote for Hitachi TV App to Turn On Hitachi TV
You can even use the smartphone to control the Hitachi TV when the remote is unresponsive. Nowadays, most smartphones have a built-in IR blaster. So, the IR blaster remote app can control Hitachi TV by emitting infrared signals to the sensor.
[1] Run the Play Store on an Android smartphone and install the Remote for Hitachi TV app.
[2] Once installed, tap Open to launch the application.
[3] Slide to the left or right and choose the appropriate remote model.
[4] Follow the on-screen instructions to test the functions and start controlling your Hitachi TV.
Note: If the above remote app is not working, use the universal remote apps to turn on your TV from a phone.
Use the Google Home App to Turn on Hitachi Android TV
You can turn on the Hitachi Android TV using voice commands with the help of Google Home and Chromecast. For this to work, enable HDMI-CEC on your Hitachi TV. Also, connect your Hitachi TV and smartphone to the same WiFi.
[1] Set up a Chromecast on your Hitachi TV.
[2] Get the Google Home app on your device by visiting the relevant app store.
[3] Run the Google Home app, and it will scan for nearby devices.
[4] Select your Chromecast to pair.
[5] Once paired, log in with your Google account to sync Chromecast with Google Home.
[6] Click the Assistant icon in the Google Home app and say, “OK Google, turn on my TV.”
You can control it using voice commands as long as Chromecast is connected to the Hitachi TV.
Use a Gaming Console to Turn on Hitachi TV Without Remote
Besides that, you can also turn on Hitachi TV by using gaming consoles. To do so, you should tweak some settings on your device.
Using Nintendo Switch
[1] Connect the Nintendo Switch to your Hitachi TV using the dock.
[2] Launch Settings on Nintendo Switch and choose System Settings from the menu.
[3] Then select TV settings.
[4] Select the Match TV Power State and turn it ON.
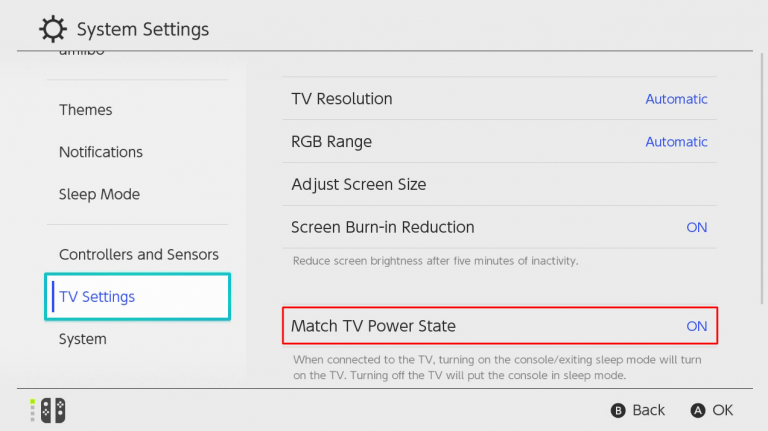
Now, if you turn on your Nintendo Switch, it will also turn on the Hitachi TV.
Using PlayStation 4
[1] Connect the PS4 to your Hitachi Smart TV with the help of an HDMI cable and turn on your PS4.
[2] Go to Settings and select System Settings.
[3] Mark the Enable HDMI Device Link option.
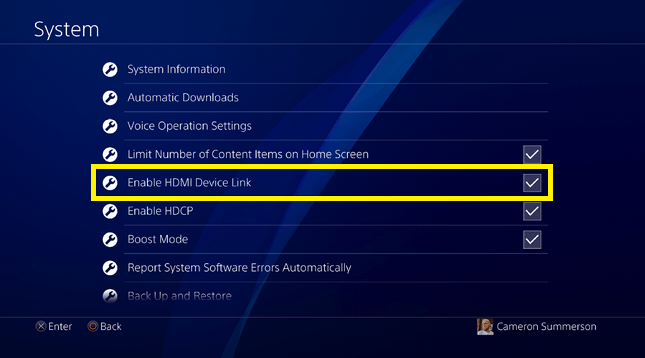
That’s it. Now, your Hitachi TV will automatically turn on when you switch on the PS4.
Using Xbox One
[1] Use the HDMI cable to set up an Xbox console for your Hitachi Smart TV.
[2] Go to the Xbox home screen and tap the Xbox button on the controller.
[3] Navigate to Settings → Choose System.
[4] After that, select TV & Display → TV & AV power options.
[5] On the next page, checkmark the HDMI-CEC and Console turns on other devices check boxes.
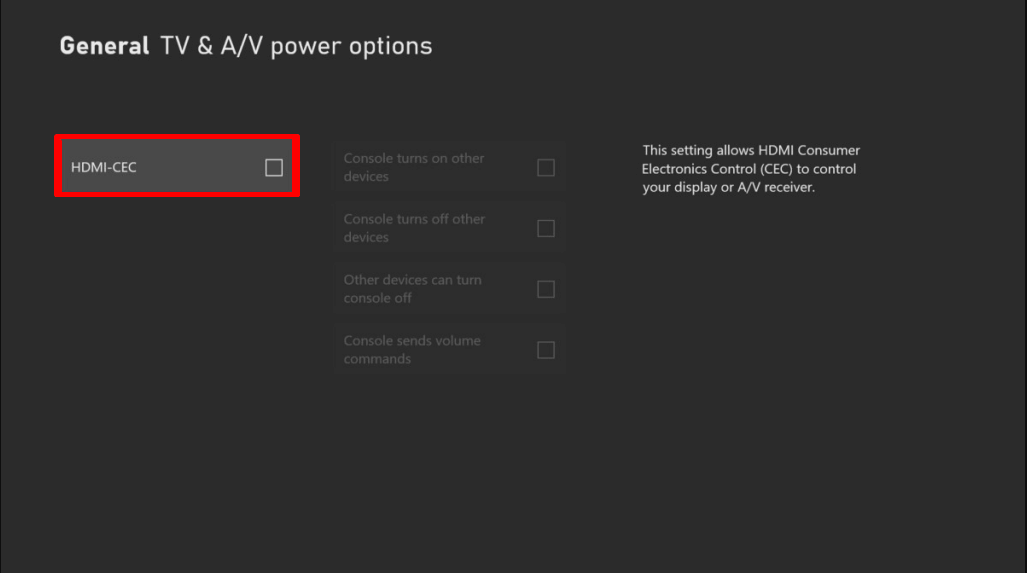
Hereafter, if you turn on the Xbox console, it will automatically turn on the Hitachi TV.
Purchase a Universal Remote
If the Hitachi TV remote is faulty due to physical damage, don’t worry. Purchase a universal remote and use it to turn on the Hitachi TV once you program it. Universal remotes are cheaper than original remotes and can control multiple TVs and devices. Remember, you should know Hitachi TV remote codes while programming a universal remote to your television. Here are our recommendations if you are looking for the best universal remote for Hitachi TV.
- SofaBaton X1
- Logitech Harmony 650
FAQ
Press the Power button to turn on the TV. Press the Input button to view the list of inputs on the TV screen. Using the Channel buttons, select the required input. After that, press the Volume key to confirm the selection.
Yes. All Hitachi TV models have a physical Power button in the TV’s panel.
