Key Notes
- Press the Power button on the JVC Smart TV to turn it on without using a remote.
- Google TV App: Connect JVC Smart TV and smartphone to same WIFI → Open Google TV → TV Remote → Choose JVC Smart TV → Enter code → Pair → Press the Power button on the remote to turn on/off.
- Roku App: Connect JVC Roku TV and smartphone to same WIFI → Open the Roku app → Devices → Select Roku-connected device → Remote → Press the Power button → Done.
- Nintendo Switch: Connet Nintendo Switch and TV with dock → Settings → System Settings → TV Settings → Enable Match TV Power State → Done.
- PlayStation 4: Pair PS4 to TV → Settings → System Settings → Enable HDMI Device Link → Done.
- Xbox One: Connect Xbox to TV → Press Xbox button → Profile & System → Settings → General → Sleep mode & Startup → TV & A/V power → Enable HDMI-CEC → Save → Turning on Xbox will turn on Toshiba TV.
- Use the Third-party application to control your JVC Smart TV.
- Purchase a universal remote for JVC Smart TV to control your TV easily.
Are you tensed from the moment the JVC TV remote has stopped working? You don’t have to worry since there are many options to turn on the JVC TV without a remote. You can use physical buttons to fulfill basic needs like turning on/off the TV, changing channels, or increasing the volume. Otherwise, you can use universal remote apps to get more functions of an original remote.
How to Turn On JVC Smart TV Without Remote
Here are different ways to power on your JVC Smart TV without using a remote.
Use Physical Buttons to Turn On JVC TV
Normally, smart TVs have physical buttons to compensate if the remote is not working. For JVC Smart TV, you can locate the physical buttons on the right or left backside just above the bottom panel. It has a power button to turn your TV on/off, a menu button, channel up/down keys, an input button, and volume buttons. You have to long-press the Power button to turn on the JVC television without using a remote.
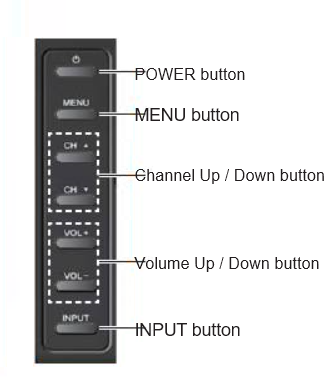
Use Google TV App to Turn On JVC TV
Google TV is a mobile application to browse over 700,000 movies and TV shows. The app acts as a remote control for Android TVs and Google TVs running with Android 5.0 or up. So, you can use the Google TV app to turn on JVC TV without a remote.
1. Install the Google TV remote app on your Android or iOS device using the below links.
2. After the installation, connect your JVC Smart TV to the same WiFi network as your smartphone.
3. Launch the Google TV app on your device.
4. Click the TV Remote option at the bottom right corner.
5. Following that, select your JVC Smart TV.
6. Enter the pairing code that appears on the TV screen.
7. Lastly, click on Pair.
8. Press the Power button on the remote control to turn off or on the JVC Television.
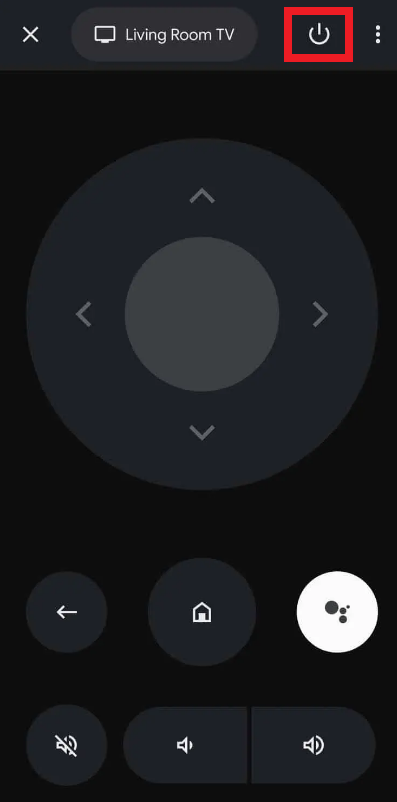
Tip: Other than Google TV, you can even turn on your TV by setting up the JVC Smart TV Remote App.
Use Roku TV App to Turn On JVC Roku TV
If you have a JVC Roku TV, you can use the Roku app to turn your television on/off without a remote.
Pre-Requisite:
Go to Settings → Click on About → Select Advanced system settings → Tap Control by mobile apps → Choose Default or Permissive.
How to Control JVC Roku TV using the Roku App
1. Install the Roku app on your smartphone from the Google Play Store or App Store.
2. Connect your JVC TV to the same WIFI network as your smartphone.
3. Open the Roku app and log in to your Roku account.
4. Click on Devices from the bottom tab.
5. Tap on the Roku device to connect.
6. Then click the Remote option to get the remote interface.
7. Lastly, press the microphone button on the app and say the voice command, “Turn off Roku.”
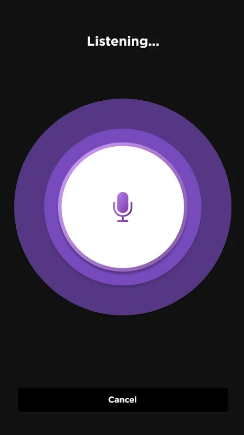
💡 Likewise, you can turn on the JVC Roku TV using the voice command, “Turn on Roku.”
Use a Gaming Console to Turn On JVC TV
If your gaming console is connected to your TV, you can easily switch on the JVC TV with some settings. For that, you should enable some settings on your JVC. Follow the below instructions to enable it.
Nintendo Switch
1. Connect the JVC TV and Nintendo Switch using the dock.

2. Launch the Settings option and choose System Settings.
3. Select the TV Settings from the list of options.
4. Enable the Match TV Power State option.
If you turn on the Nintendo Switch, it will simultaneously power on your JVC TV.
PlayStation 4
1. Pair the PS4 and JVC TV with the HDMI cable.

2. Open the Settings and select the System Settings option.
3. Check the box near the Enable HDMI Device Link option.
Once done, turning on the PlayStation 4 will automatically turn on your JVC TV.
Xbox One
1. Connect your Xbox One to your JVC TV using an HDMI cable.

2. Power on the TV and press & hold the Xbox button to launch the guide.
3. Click on the Profile & System option and tap on Settings.
4. Select General from the list of options.
5. Tap on the Sleep Mode & Startup and select TV & A/V Power option.
6. Mark the HDMI-CEC feature and click on the Save button.
7. Now, when you switch on your Xbox One, the JCV TV is also turned on automatically.
Use the Third-party Apps to Turn On JVC TV
There are various third-party applications available on the Play Store to control JVC TV. You can install and use the IR blaster remote app on your smartphone if it has an IR blaster feature.
Remote for JVC Smart TV
We have tested this application with several models of JVC TV and it works well. This app is free to use and does not need internet connectivity.
1. Launch the Play Store application on your smartphone.
2. Enter Remote for JVC Smart TV in the search field.
3. Select the required application and click on the Install button to start the installation.
4. Once the installation is completed, tap on the Open option to launch the application.
5. Choose the TV model from the list of devices.
6. Face the remote towards the JVC TV and press any button.
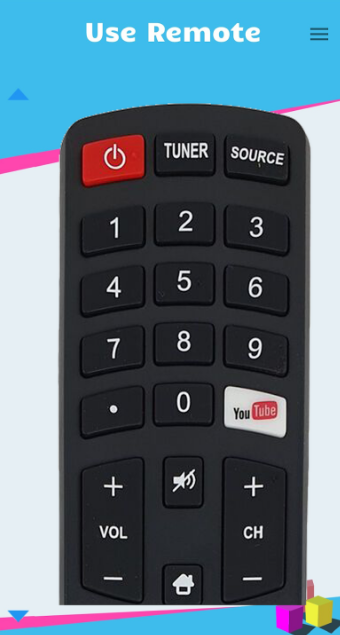
If there is a response from the TV, you can control the JVC TV with this remote interface.
JVC Smart TV Remote
You can easily control the JVC TV with the JVC Smart TV Remote app using a WiFi network or IR blaster.
1. Open the Play Store application on your smartphone.
2. Type JVC Smart TV Remote in the search bar.
3. Choose the required application and tap on the Install button to begin the installation.
4. After installation, click on the Open option to launch the application.
5. Select the required remote control for your TV.
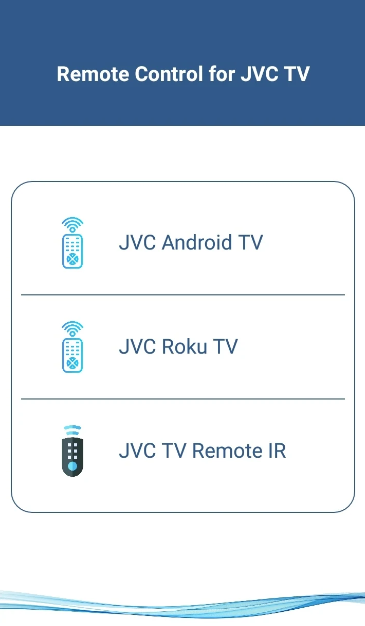
Now you can effortlessly control the JVC TV using your Android smartphone.
How to Turn On JVC Smart TV With Remote
JVC remote is very compact and helps the user to conveniently access the remote. As the remote works with Infrared technology, you don’t need to program it. Make sure to insert 2 AA batteries into the JVC remote compartment before you use them. Grab your JVC TV remote and simply press the Power button to turn on/off the TV.
Use a Universal Remote
If you want an inexpensive remote, consider buying a universal remote. Besides pricing, it can control multiple devices simultaneously with a single remote by pairing it with universal remote codes for JVC TV. You can buy a universal remote for JVC Smart TV online on Amazon. Check the compatibility of the remote clearly in the product description before you buy.

Frequently Asked Questions
The power button is located on the left or right backside of the TV or underneath the JVC logo.
On the JVC Smart TV panel, press the INPUT button below the Volume buttons. Select the appropriate input that appears on the TV screen to change the input on JVC TV without a remote.
You can use the built-in volume buttons (Vol+ and Vol-) on the TV frame to increase or decrease the volume.
