Key Notes
- Physical Button: Press the Physical Power button to turn on the Sony TV.
- Remote App: Open Play Store/App Store → Search for Google TV App → Tap Install → Open the app → Tap remote icon → Select Sony TV to pair →Tap Power button to turn on.
- Using PS4: Connect PS4 to Sony TV → Settings → System Settings → Enable HDMI Device Link → Turning on PS4 will turn on Sony TV.
- Using Nintendo Switch: Connect Nintendo Switch to Sony TV → Settings → System Settings → TV Settings → Enable Match TV Power State → Turn on Nintendo Switch to turn on Sony TV.
- Using Xbox One: Open Xbox One → Settings → TV and OneGuide → Device Control → Choose Sony TV → Press B → Power Settings → Tap Xbox One turns on and turns off my devices to turn on Sony TV.
- Purchase and use a universal remote for turning on multiple Sony TVs at a time.
Want to turn on your Sony TV without a remote? There are many ways. You can simply press the physical power button to turn on your Sony TV. If you can’t find the power button, don’t worry. You can use a universal remote for Sony TV or use a console like Xbox One, PlayStation 4, or Nintendo Switch to turn on your Sony TV if the remote has been lost. You can even use the Sony TV remote app to control your TV virtually from a smartphone or tablet.
How to Turn on Sony TV Without a Remote
If your Sony TV remote is not working, you can try these alternative methods to switch on your TV.
Use a Physical Buttons to Turn on Sony TV
There will be physical buttons on the TV to turn on or off when the remote fails to work. You can locate the panel keys either on the underside, left, or right-hand back side of your Sony TV. It also includes volume and channel buttons. The power button will be located in between the volume control buttons. So, if you would like to turn on your Sony TV, simply long press the power button.
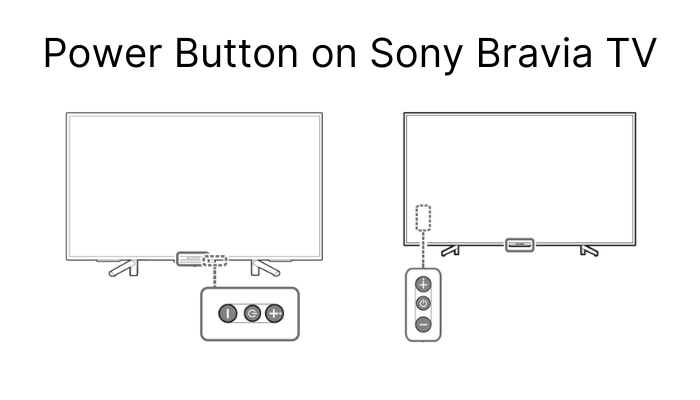
Use the Remote App to Turn On Sony TV
Without the need for a physical remote, you can use any remote app to control your TV. Nowadays, most smartphones have a built-in IR blaster. Hence, you can easily control your TV from an Android device using the IR blaster remote app.
Google TV
Google TV is an official remote application to control any Sony Google TV as well as Android TV. Before continuing the steps, make sure to connect your Sony TV and smartphone to the same WiFi network.
1. Install the Google TV app on your Android or iPhone.
2. Open the Google TV app on your smartphone.
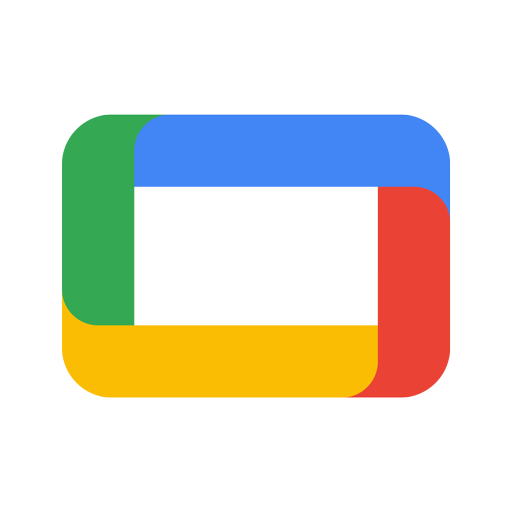
3. Tap the TV Remote icon at the bottom right corner.
4. When it starts searching for nearby devices, select your Sony TV.
5. Follow the on-screen instructions to pair your smartphone with the TV.
6. Next, the remote interface will appear. Click the Power button to Power On/Off your Sony TV.
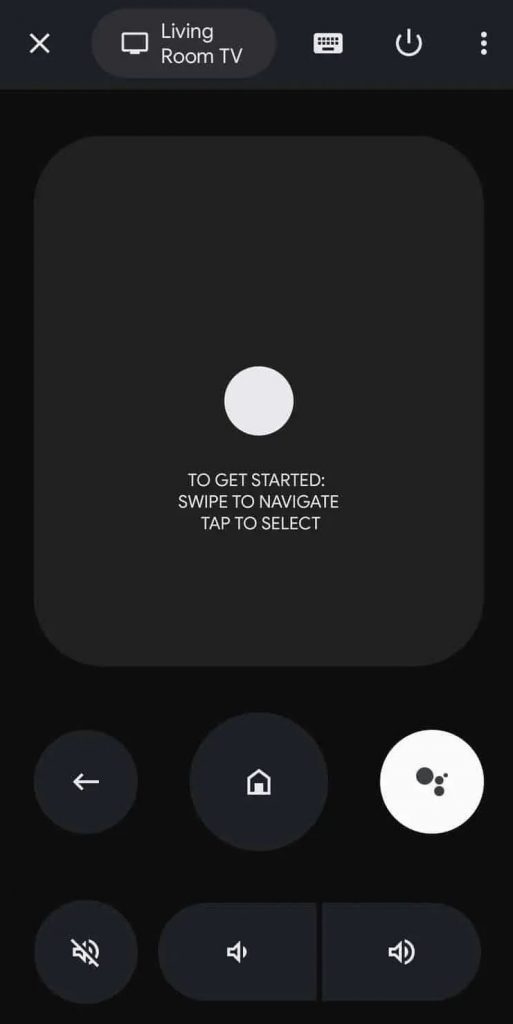
7. Again, press the Power button to turn on your Sony smart TV.
Note: Using the remote app, you can adjust the volume and change the input on Sony TV without a remote.
Use a Gaming Console to Turn on Sony TV
If you have a PS4/Nintendo Switch/Xbox One, you can use that to turn on your Sony TV.
PlayStation 4
1. Connect the Sony TV and the PS4 using the HDMI Cable.
2. Once connected, open Settings and choose System Setting under that.
3. Tick the box, Enable the HDMI Device Link option.
4. Now if you turn on the PS4, your Sony TV will be turned on simultaneously.
Nintendo Switch
1. Connect the Nintendo Switch to your Sony Smart TV using the dock.
2. Open Settings and choose the System Settings option.
3. Now, tap the System Settings option.
4. Finally, choose the Match TV Power State and enable it.
5. Turning on Nintendo Switch will also turn on the Sony TV.
Xbox One
1. Power on your Xbox.
2. Open Settings and select TV and OneGuide.
3. Hit the Device Control option and select the Sony TV name.
4. Select the Automatic option.
5. Press the B button and select the option Xbox One turns on and turns off my devices.
6. Now you can turn on or off your Sony TV using the Xbox One controller.
Purchase a Universal Remote
If your TV remote has become defective due to physical damage, you can buy a universal remote at an affordable cost. Although a remote is cheap, it can work perfectly like an original Sony TV remote since it has all the basic functions. You can buy a universal remote on sites like Amazon, Best Buy, and Walmart.

FAQ
Locate the Power button on your Sony Bravia TV. Press and hold the Power button for 3-5 seconds to turn off your TV.
Most TVs have a volume button next to the power button. It can adjust the volume as and when required without a remote. Alternatively, you can use the remote app on a smartphone using IR or connecting the devices to the same WiFi network.
You can use a remote app like Google TV to turn on or connect Sony TV to WiFi without a remote.
Press and hold the Home or Menu button on the Sony TV for more than 10 seconds to turn off the Sony TV demo mode.
![How to Turn on Sony TV Without Remote [6 Methods] How to turn on Sony TV without remote](https://smarttvremoteapps.com/wp-content/uploads/2022/09/How-to-turn-on-Sony-TV-without-remote.png)