Key Notes
- Physical Button: Press the Physical Volume button to turn up volume on Hisense TV without remote.
- Remote App: Open Play Store/App Store → Search for Remote App → Tap Install → Open the app → Follow on-screen instructions to turn up volume on Hisense TV.
- Use The Roku App or the Google TV App to turn up volume on Hisense TV without a remote.
- Connect the Keyboard to Hisense TV and use it to increase/decrease volume.
- Buy and use a universal remote for controlling multiple Hisense TVs at a time.
It will be really annoying when your Hisense TV remote stops working while you try to turn up the volume for your favorite shows. Usually, the remote may stop functioning when the batteries are dead or any physical damage to the buttons. In this case, you can use the physical Volume button present on the back or side panel of the TV to turn up the volume on your TV instantly. If your physical button does not work, then you can use the remote app to control your Hisense TV from a smartphone.
How to Turn Up Volume on Hisense TV Without Remote
Here are the different ways to turn up the volume on Hisense TV without a physical remote.
#1: Use a Physical Volume Button
In all Hisense TVs, you can find the Power, Settings, Channel, and Volume control buttons. To increase the volume, press the button labeled V+. If you want to turn down the volume, press the V- button. Similarly, you can also change the channels, turn on or off the TV and adjust settings on the TV using the physical button.

Note: With the help of physical buttons, you can change the input on Hisense TV without a remote.
#2: Use the RemoteNOW App
If Hisense TV has no buttons, you can use the Hisense TV Remote App to turn up the volume. RemoteNOW is an official remote controller app for Hisense TV that can control specific TV models regardless of any operating system. For this app to work, connect your smartphone and TV to the same WiFi network.
[1] Install the RemoteNOW app on your smartphone from the Play Store or App Store.
[2] Launch the app and click the TV icon in the upper-left corner.
[3] From the list of devices, choose your Hisense TV.
[4] Enter the 4-digit PIN that appears on the TV screen. Tap OK.
[5] Once it gets paired, click the Remote icon.
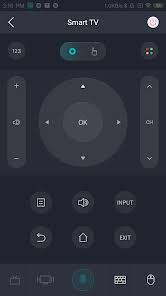
[6] Click the Volume + button to turn up the volume on your Hisense TV.
Note: The RemoteNow app works only on selected models which are tabulated as follows.
| MANUFACTURED YEAR | HISENSE TV MODELS |
|---|---|
| 2018 | P5, P6, P7, P8, P9 |
| 2019 | R4, R5, R6, R7, R8 |
| 2020 | S4, S5, SX, S8, Q7, Q9 |
| 2021 | A4G, A6G, A7G, U7G, U8G, U9G |
#3: Use The Roku App
If you have a Hisense Roku TV, you can follow this method to turn up the volume of your Roku TV without a remote. Before following the steps given below connect your smartphone and Hisense Roku TV to the same WiFi network.
[1] On your Android or iOS device, install The Roku App from the respective app store.
[2] Tap on the Open button to launch the app and provide the necessary permissions.
[3] Click on Devices at the bottom and choose your Hisense TV from the list of TV names.
[4] Upon successful pairing, click the Remote icon to view the remote interface.
[5] Now, press the Volume + button to turn up the volume for your TV.
Note: By using The Roku App, you can easily factory reset the Roku TV without a remote if necessary.
#4: Use the Google TV App
If you own a Hisense Android TV, you can also use the Google TV remote app as a virtual remote. This app can also be used as a remote for Hisense Google TV since it runs with an Android TV operating system.
[1] Install the Google TV Remote app on your iOS or Android from the relevant app store.
[2] Launch the app and ensure to use the same WIFI connection on both devices.
[3] Tap the Connect TV or TV Remote button at the bottom right corner of the screen.
[4] Choose your Hisense TV name from the available device list.
[5] A 6-digit pairing code will be displayed on the TV screen. Enter the code on your remote app.
[6] Press the Volume + button on the remote interface to turn up the volume.
#5: Use a Keyboard to Turn Up Volume
Basically, Hisense TVs will have dedicated USB ports to connect external devices. Therefore, you can plug in a wireless keyboard and control your TV like your PC. Once you plugged a USB adapter into your Hisense TV, press the Vol + key to turn up the volume and press the Vol – key to reduce the volume.

Here, we have recommended some keyboards, which come with a built-in mouse pad.
- Logitech K600 TV
- Logitech K400
#6: Purchase a Universal Remote
If you have a universal remote, you can use it to turn up the volume of Hisense TV. Notably, there are some universal remotes that work by using IR signals which need no additional setup. Else, you can buy a replacement remote for Hisense TV on websites like Amazon and Walmart. Here is a list of the best universal remotes that you can use to control the Hisense TV.
- SofaBaton X1
- Logitech Harmony 650
- SofaBaton U1
FAQ
You can either use the physical buttons or install any IR blaster remote apps to control the Hisense TV effortlessly.
Press the physical power button on the Hisense Roku TV and hold on to it until the TV is turned on.
Check whether your Hisense TV and smartphone are connected to the same WiFi network and ensure that your TV is not compatible with the app.
