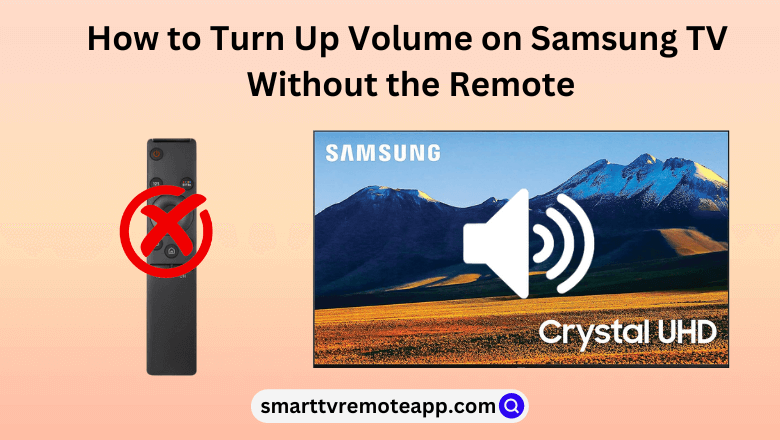Key Notes
- Physical Button – Press the + button on your Samsung TV to turn up the volume.
- Using SmartThings app – Open the app → Tap Devices → Press + button → Tap Add Device → Choose TV → Select Samsung → Click Start → Select your Samsung TV → Enter PIN → Click Done → Control your Samsung TV.
- Use IR Remote App – Install Mi Remote Controller → Open the app → Tap Add Remote → Choose TV → Select Samsung → Point your phone towards the TV → Test the remote → Turn up the volume.
- Connect Wireless Keyboard – Connect the USB adapter to the TV USB port → Press the Volume + key to turn up the volume.
- Use Streaming Device – Connect the Streaming device to Samsung TV → Play any content → Use the streaming device remote to turn up the volume.
- Purchase a Universal remote to turn up the volume on your Samsung TV.
You might be disappointed if the Samsung TV remote stops working when you are trying to adjust the volume. There is nothing to be concerned about since there are alternate ways to turn up the volume on your Samsung TV without a remote. The easiest way is to use physical buttons to increase or decrease the volume on your Samsung TV. Unfortunately, if your Samsung TV has only a power button, you can use the remote apps for Samsung TV to virtually control it from your phone.
How to Turn Up Volume on Samsung TV Without Remote
You can turn up the volume on your Samsung TV without a remote using the following options.
- Physical Buttons
- SmartThings app
- IR Supported Smartphone
- Wireless Keyboard
- Streaming Device
- Universal Remote
Use Physical Buttons to Turn Up Volume on Samsung TV
On your Samsung TV, you can find the control panel located on either side or back of the TV. The control panel contains the center-Power button, the Up/down arrow to change the channel, and the +/- buttons to increase or decrease the volume. Press the + button the turn up the volume on your Samsung TV without a remote. If you cannot find the control buttons on the side or back, check the underside of the Samsung logo.
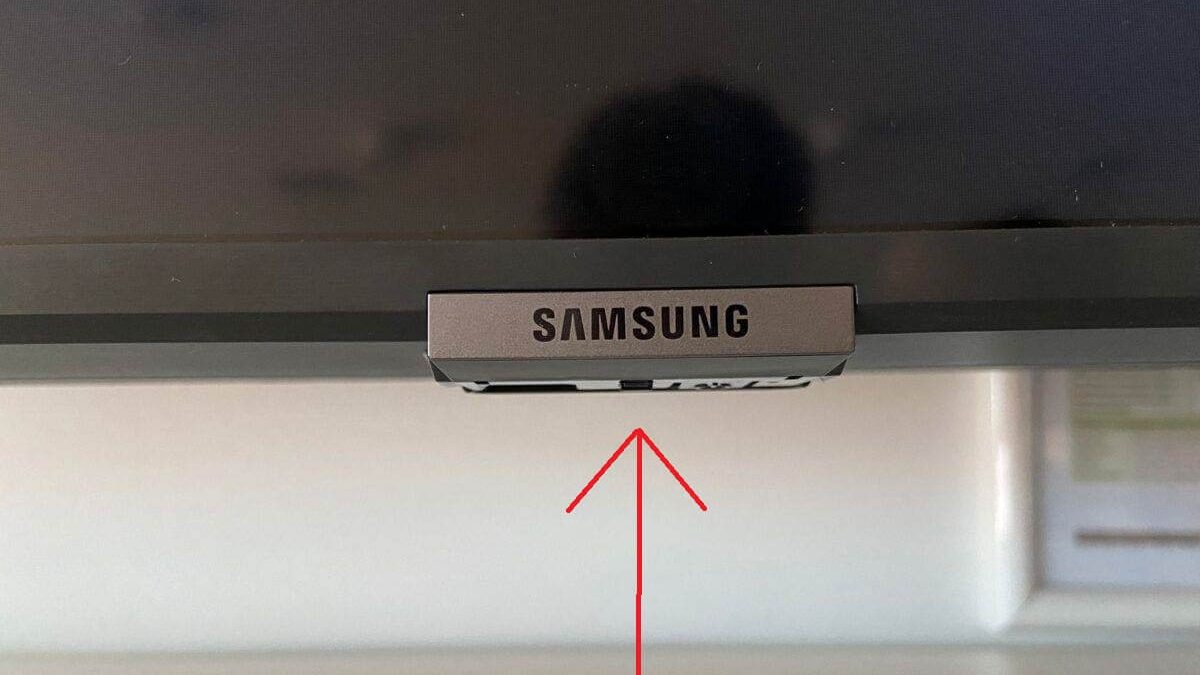
Use SmartThings App to Turn Up Volume on Samsung TV
For older Samsung TV models, you cannot find the volume buttons on the TV unit. In such cases, you can use the Samsung TV remote app, SmartThings to control your TV effortlessly.
Connect your Samsung TV to the SmartThings App
1. Turn on your Samsung TV by pressing the Power button on the TV.
2. Connect your smartphone and the Samsung TV to the same WiFi network.
3. Install the SmartThings app on your Android or iOS smartphone.
4. Open the app and tap on Devices then press the + button.
5. Click on Add Device and choose TV.
6. Select Samsung and click Start.
7. Select your Samsung TV from the scanned list of devices and note down the PIN that appears on your TV.
8. Enter the PIN on your smartphone and click Done.
Your Samsung TV has successfully connected to the SmartThings app. Now you can proceed with the steps to turn up the volume using the remote app.
Turn Up Volume Using SmartThings App
1. Open the SmartThings app on your smartphone.
2. Tap on the Devices option and choose your Samsung TV.
3. Scroll down to select the Remote Control.
4. Press the + symbol to turn up the volume on your Samsung TV.
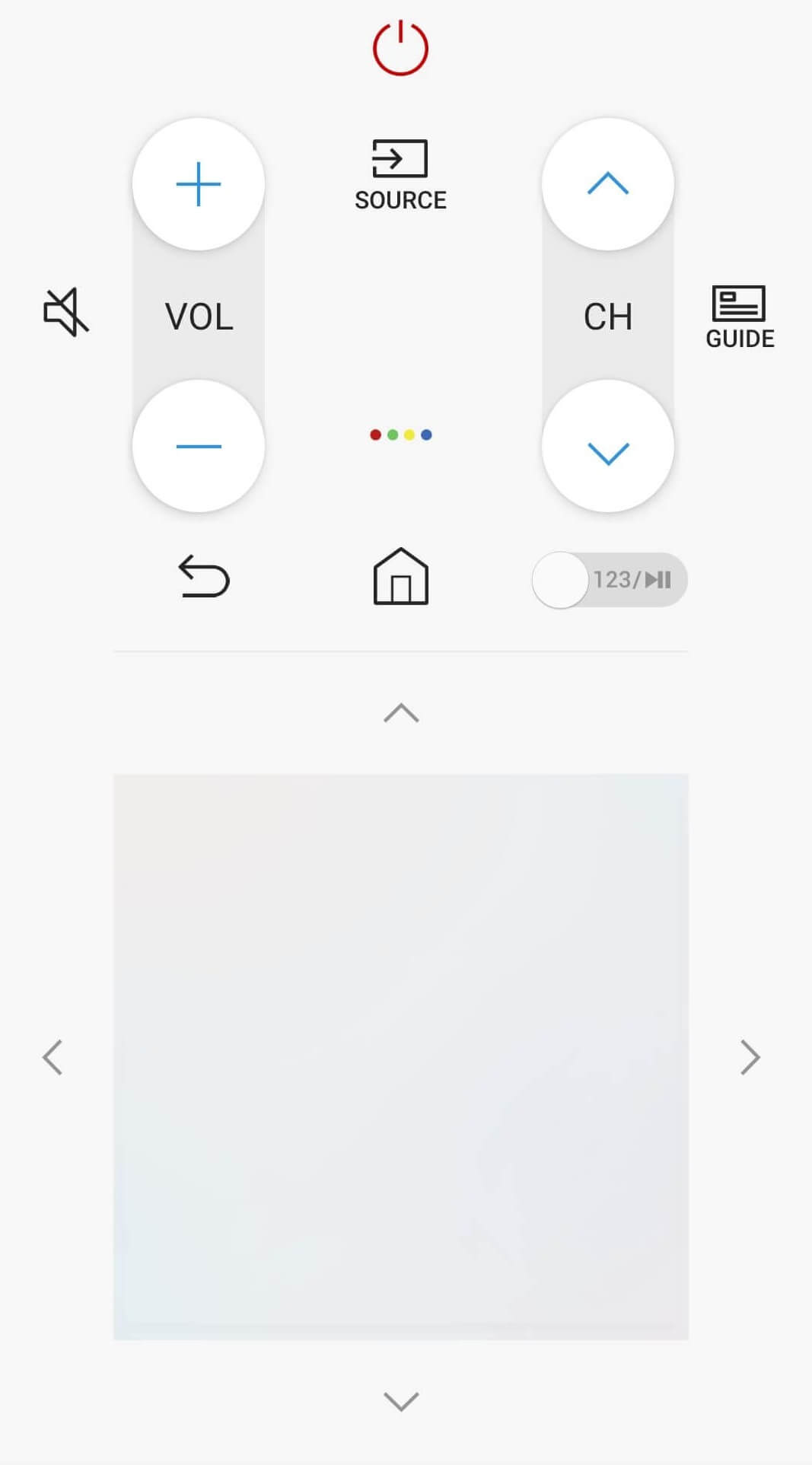
Use IR Remote App to Turn Up Volume on Samsung TV
You can also use IR-based apps to control your Samsung TV without WiFi. If your smartphone has a built-in IR blaster, you can use remote apps like the SURE remote app or Mi Remote Controller to control the TV.
1. Install the Mi Remote Controller app on your Android or iOS smartphone.
2. Open the app and tap on Add Remote.
3. Select TV from the list of devices and select Samsung from the list of brands.
4. Point your smartphone towards the TV, press the button, and release it when your Samsung TV responds.
5. When the pop-up appears, tap Yes if your TV responds. Otherwise, tap No and continue the process until your TV responds.
6. Once your TV has responded, rename your device and create a shortcut to the home screen for easy navigation later.
Now you can control your TV volume using your smartphone.
Use Keyboard to Turn Up Volume on Samsung TV
If you have a Keyboard in your home, you can also use it to control your Samsung TV. Connect the USB adapter of the keyboard to the USB port on the back of your Samsung TV. Once connected, select the device through the settings, using the remote app navigate to Settings > General > External Device Manager > Input Device Manager. There you can choose your Keyboard as an input source.

It might be quite tiresome to open the remote app each time when you want to turn up the volume. Instead, press F8 Key to turn up the volume and F9 Key turns down the volume quickly on your Samsung TV. You can also mute the audio by pressing the F7 Key on the Keyboard.
Tip: If the Function keys don’t increase/decrease the volume, you can try tapping the corresponding Volume keys.
Use a Streaming Device Remote to Turn Up Volume on Samsung TV
This method is only for users who stream live TV, sports, and on-demand content. If you wish to turn up the volume of any movies or shows that are streaming currently on your Samsung TV, you have an optional way. Search and find the content on the device that is available to you. Play content on your streaming device-connected Samsung TV and turn up the volume with the help of that streaming device remote.
Tip: You can also learn to change the input on Samsung TV without a remote if you want to switch to a streaming device.
Buy a Universal Remote
If you don’t want to use remote apps, consider buying a universal remote for Samsung TV. Rather than buying an original remote, we suggest getting a universal remote which is cheap and best. Because it can control multiple devices and requires no additional setup. Here are the recommendations for the best universal remote for your Samsung TV that is worth its cost.
- Angrox universal remote
- CooLux universal remote
- EWO’s universal remote
FAQ
You can install and use universal remote apps on your smartphone to turn on and control your Samsung TV.
If your Samsung TV volume is not working, you should reset your Samsung TV to make it work. Go to Settings > Support > Self Diagnosis > Reset Smart Hub.